
Googleスプレッドシートでは表などのまとまったデータを見やすくするために枠線(MicrosoftのExcelでいうところの罫線)を付けることが出来ます。
本文ではGoogleスプレッドシートで枠線を付ける方法を解説します。
Googleスプレッドシートで枠線が付いた表の完成例
下の画像は枠線を付ける前の表と枠線を付けた表です。
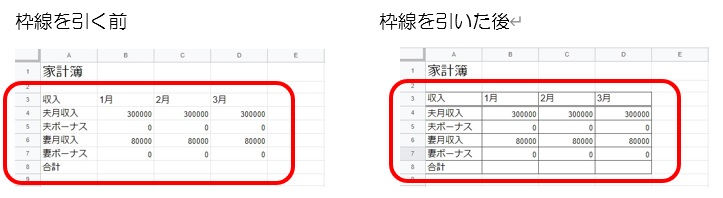
次章から上の画像の枠線を引く前から枠線を引いた後の表にするための手順を解説していきます。
枠線を引く手順
実際に枠線を引く手順を解説していきます。番号順に操作をしていってください。
枠線を引くセルを選択する
最初に枠線を引くセルを選択します。
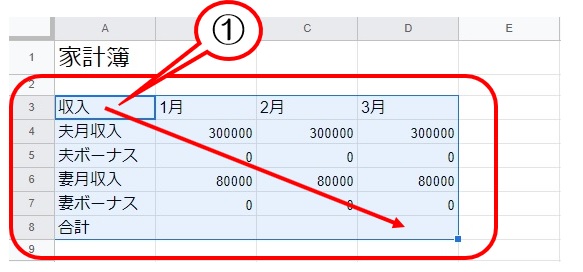
手順
- 「A3」から「D8」までドラッグします。
セルの選択の方法の詳細は「パソコン初心者でもわかる!Googleスプレッドシートで文字の入力方法」を参考にしてください。
枠線の色を選択する
引きたい枠線の色を選択します。カラーパレットから色を選びます。
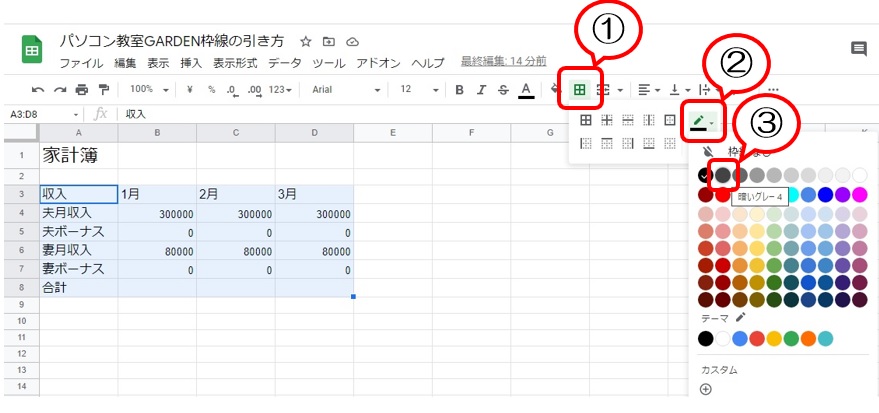
手順
- 「枠線」をクリックします。
- 「枠線の色」をクリックします。
- 「暗いグレー4」をクリックします。
※枠線の色を変える必要が無ければ、この手順は必要ありません。
詳細は「各メニューの説明」の「枠線の色メニューの説明」の項目(クリックするとページ内にジャンプします)を参照ください。
枠線のスタイルを選択する
枠線のスタイル(種類)を選択します。スタイルの一覧から枠線のスタイルを選びます。
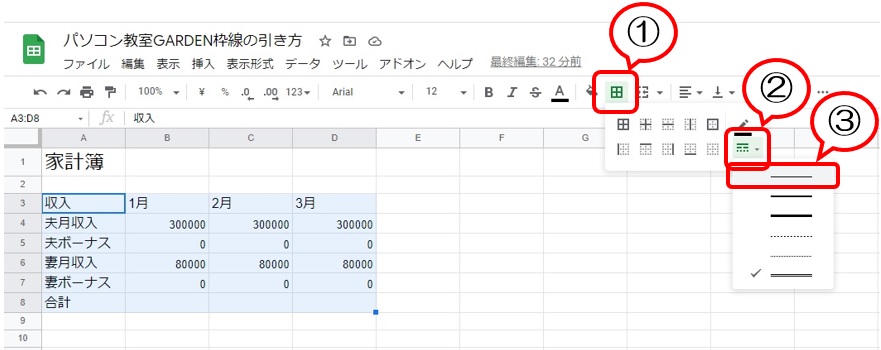
手順
- 「枠線」をクリック
- 「枠線のスタイル」をクリック
- 一番上の線をクリック
※枠線のスタイルを変える必要が無ければ、この手順は必要ありません。
詳細は「各メニューの説明」の「枠線のスタイルメニューの説明」の項目(クリックするとページ内にジャンプします)を参照ください。
枠線を引く
枠線を引く場所をクリックして枠線を引きます。選択したセルのどの部分に枠線を引くか選びます。
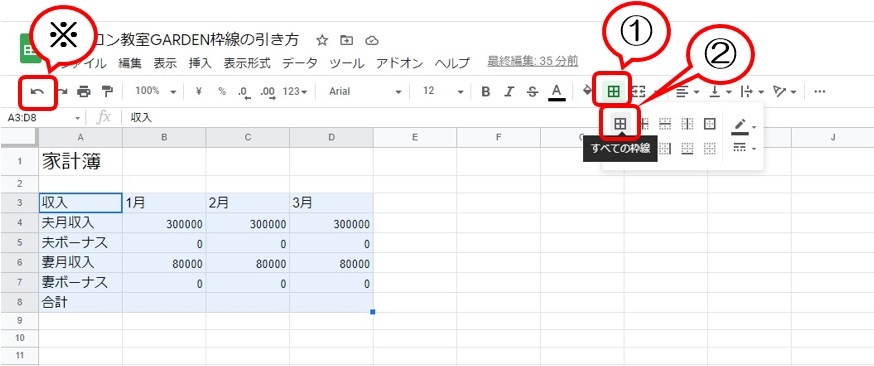
手順
- 「枠線」をクリック
- 「すべての枠線」をクリック
詳細は「各メニューの説明」の「枠線を引くメニューの説明」の項目(クリックするとページ内にジャンプします)を参照ください。
※間違えた場合は「元に戻す」ボタンで戻りましょう。
枠線が引かれました。
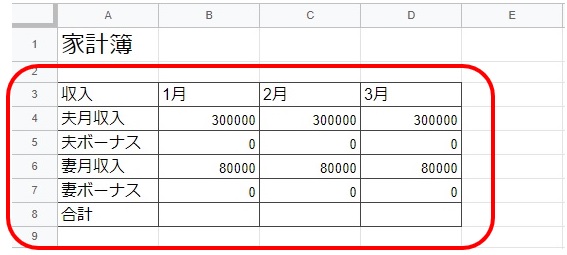
枠線を引き直したい場合、「枠線を引き直す手順」(クリックするとページ内にジャンプします)を参考にしてください。
また枠線を消したい場合、「枠線を消す手順」(クリックするとページ内にジャンプします)を参考にしてください。
枠線を引き直す手順
全ての枠線が同じスタイルや色でない場合、一度の操作で枠線を引くことが出来ない場合があります。
一度に枠線を引くことが出来ない場合は、再度枠線を引きたい場所のセルを選択して枠線を引き直す必要があります。
枠線を引き直すセルを選択する
枠線を引き直したいセルを選択します。
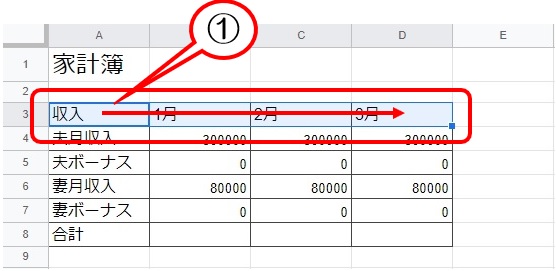
手順
- 「A3」から「D3」までドラッグします。
枠線のスタイルを変更する
引き直したい枠線のスタイルを選択します。
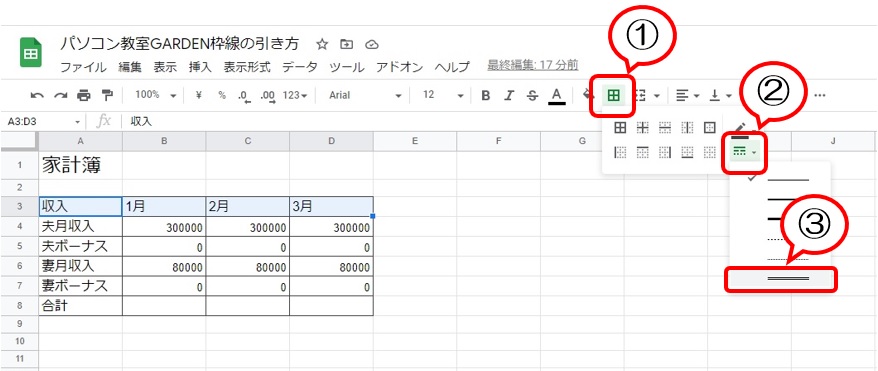
手順
- 「枠線」をクリックします。
- 「枠線のスタイル」をクリックします。
- 一番下の二重線をクリックします。
枠線を引き直す
引き直したい枠線のスタイルを選んだら、線を引きなおす場所をクリックして枠線を引き直します。
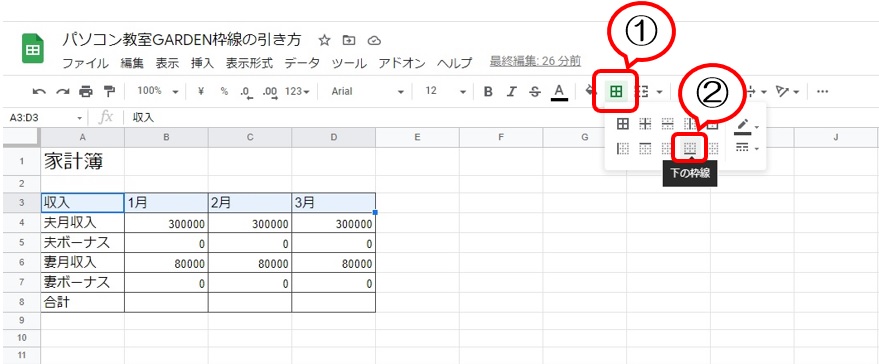
手順
- 「枠線」をクリックします。
- 「下の枠線」をクリックします。
枠線を消したい場合、「枠線を消す手順」(クリックするとページ内にジャンプします)を参考してください。
枠線が引き直せました。
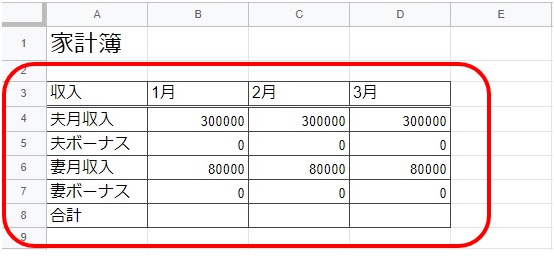
枠線を消す手順
枠線を消す場合も枠線を引く場合同様、対象のセルを選択してから枠線を消す操作を行います。
枠線を消すセルを選択する
枠線を消したいセルを選択します。
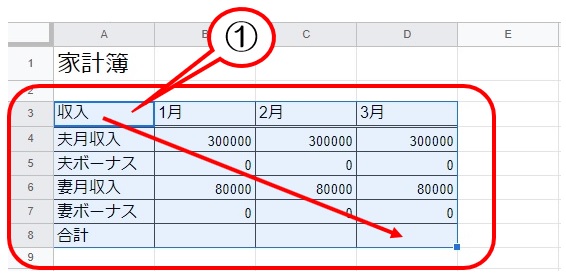
手順
- 「A3」から「D8」までドラッグします。
枠線を消す
不要な枠線を消します。
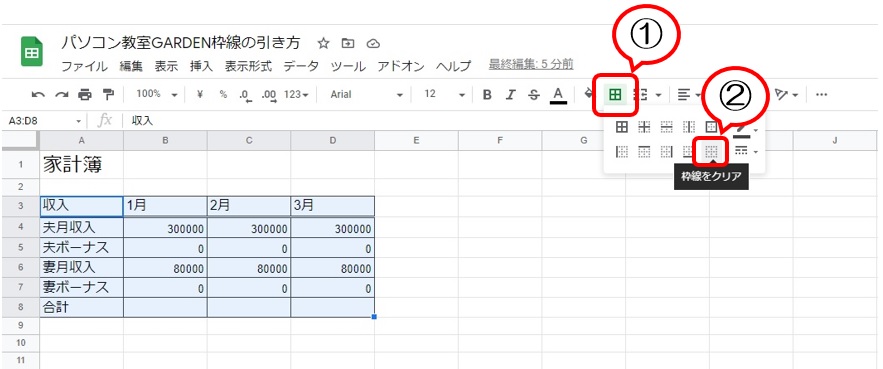
手順
- 「枠線」をクリックします。
- 「枠線をクリア」をクリックします。
枠線が削除されました。
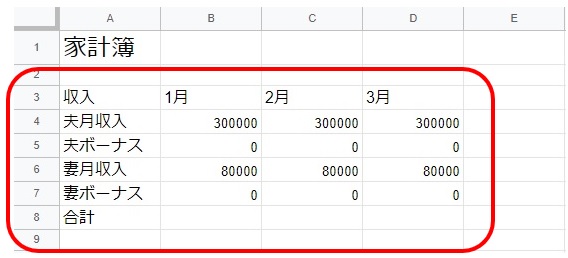
各メニューの説明
枠線で使用するメニューは次の3つです。
- 枠線の色
- 枠線のスタイル
- 枠線を引く場所
枠線の色メニューの説明
枠線の色を変更する場合に使用します。
全体を同じ色にしたり、特定の部分の枠線のみ色を変えたりすることもできます。
選択されているものに「レ点」がついており、選択されている色から変えたい場合に使用します。
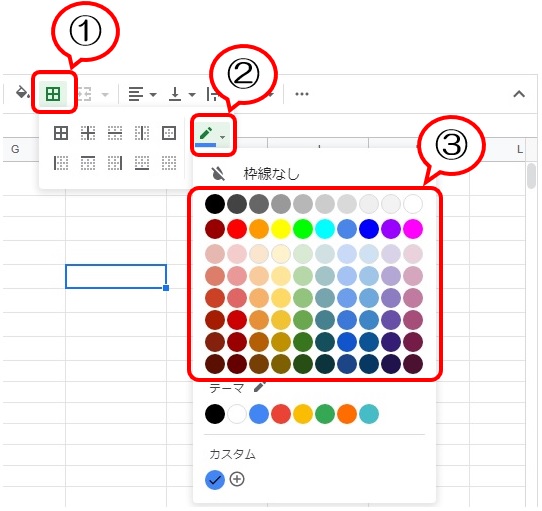
手順
- 「枠線」メニュー:枠線を引く、変更する、削除する場合に使います。
- 「枠線の色」メニュー:枠線の色を変えたいときに使います。
- 「カラーパレット」:この中から好きな色をクリックすると選択できます。
他に選択する方法もありますが、まずはこの中から色を選べるようになればよいでしょう。
また、各色をポイントすると色の名称が表示されます。
「枠線を引く手順」の「枠線の色を選択する」に戻る場合、こちらをクリックしてください(ページ内にジャンプします)。
枠線のスタイルメニューの説明
枠線のスタイル(種類)を変更する場合に使用します。
全体を同じスタイルにしたり、特定の部分の枠線のみスタイルを変えたりすることもできます。
選択されているスタイルの左側に「レ点」がついており、選択されているスタイルから変えたい場合に使用します。
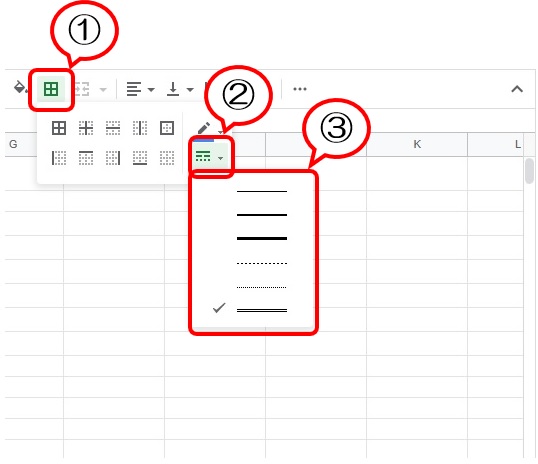
手順
- 「枠線」メニュー:枠線を引く、変更する、削除する場合に使います。
- 「枠線のスタイル」メニュー:枠線のスタイルを変えたいときに使います。
- 「スタイルの一覧」:表示された中から好きなスタイルをクリックすると選択できます。
「枠線を引く手順」の「枠線のスタイルを選択する」に戻る場合、こちらをクリックしてください(ページ内にジャンプします)。
枠線を引くメニューの説明
枠線を引く際に使用します。
全体に枠線を引いたり、特定の部分のみ枠線引くこともできます。
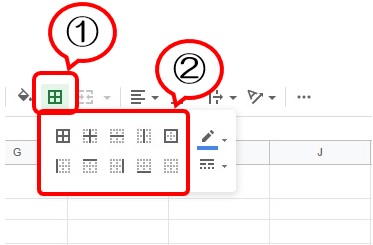
手順
- 「枠線」メニュー:枠線を引く、変更する、削除する場合に使います。
- 「枠線」の引く場所:選択したセルの内、どの部分に枠線を引くかを選択します。
枠線を引く場所は、選択しているセルの数や場所によって、選んでも効果がある場所とない場所があります。※例)セルを一つだけ選んだ状態で真ん中に枠線を引く、など。
細かい説明をすると長くなってしまうため、いろいろ自分で試してみましょう。
「枠線を引く手順」の「枠線を引く」に戻る場合、こちらをクリックしてください(ページ内にジャンプします)。
枠線を引く時に初心者が躓くポイント
枠線を引く際、初心者の方がよく躓いてしまうポイントがあります。
問題にぶつかった際の参考にしてください。
枠線を引き直す場合
引いているところと同じところを引き直す場合

上の画像では「A3」から「B3」に一重下線を引いてあるところを二重下線に引き直している場合です。
この場合は「A3」から「B3」を選択し、二重線を引くことにより、どちらのセルにも二重線が引かれます。
この場合はこのページ内の「枠線を引き直す手順」を参考にしてもらえたらと思います。
引いているところを引いていないところが混じっている場合
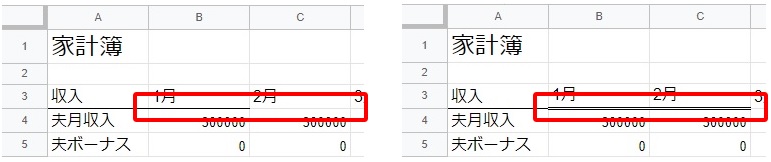
上の画像では「B3」に一重下線、「C3」に枠線が引かれていないところに二重線を引いています。
この場合は「B3」から「C3」を選択し、二重線を引くことにより、どちらのセルにも二重線が引かれます。
選択したところの線のスタイルが混じっている場合
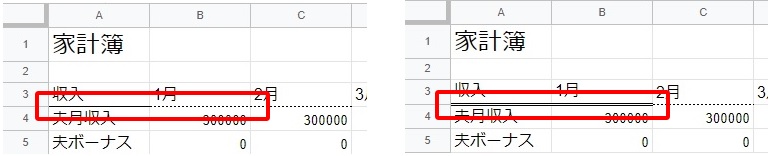
上の画像では「A3」に一重下線、「B3」に点線が引かれているところに二重線を引いています。
この場合は「A3」から「B3」を選択し、二重線を引くことにより、どちらのセルにも二重線が引かれます。
枠線を消す場合
引いているところと同じところを消す場合
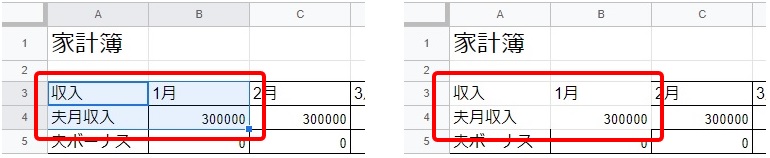
上の画像では「A3」から「B4」の一重線が引かれているところの枠線を消しています。
この場合は「A3」から「B4」を選択し、枠線のクリアをすることにより枠線を消すことが出来ます。
この場合はこのページ内の「枠線を消す手順」を参考にしてもらえたらと思います。
引いているところを引いていないところが混じっている場合
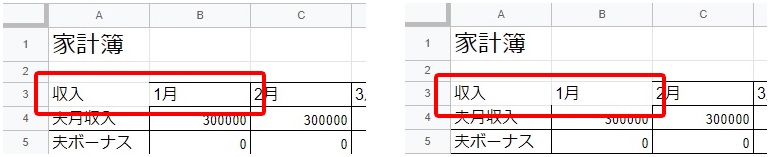
上の画像では「A3」の枠線がなく、「B3」は左側部分だけ枠線がないところの枠線を消しています。
この場合は「A3」から「B3」を選択し、枠線のクリアをすることにより枠線を消すことが出来ます。
引いているところの一部分を消す場合
選択したセルの枠線を全て消す場合は「枠線のクリア」から消すことが出来ますが、一部分のみ消す場合は「枠線の色」から「枠線なし」を選んで、消したい線の場所を選択する必要があります。
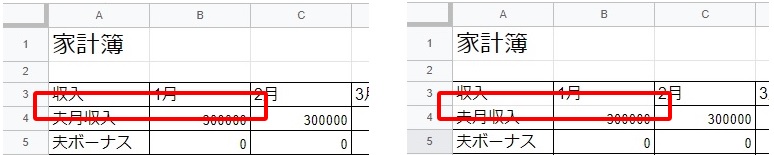
上の画像を例に「A3」から「B3」の下の枠線を消したい場合を例に挙げ、手順を解説します。
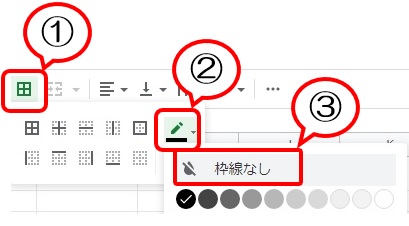
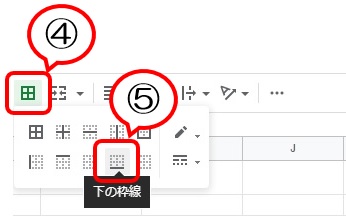
手順
- 「枠線」をクリックします。
- 「枠線の色」をクリックします。
- 「枠線なし」をクリックします。
- 「枠線」をクリックします。
- 「下の枠線」をクリックします。
一部分の枠線を消したい場合、「枠線のクリア」は使用せず、「枠線なし」を選択してから、線を引く要領で線を引く場所を選択することにより、一部分の枠線を消すことが出来ます。
枠線の使いどころ
枠線は、
- 規則性のあるデータや同じような内容のデータをまとめる
- たくさんの情報がある際にポイントを比較する
- 文字だけの資料や文章にアクセントをつける
といった場合に使うテクニックです。
ビジネスマンでも資料を作る時に文字だけの文章になることが多くあります。
普段私生活で使う、メールやLINE等でも文字だけの文章だとどうしても読むのに抵抗があるのではないでしょうか?
そこにフォントサイズの変更やセルの塗りつぶしなど、他の装飾に比べ、視覚的に印象を大きく変える枠線をいれることにより、見ている人にインパクトを与え、次を読むという気にさせることが出来ます。
フォントサイズを変更したい場合は「文字の強弱で相手に伝わる!文字の大きさの変更手順【Googleスプレッドシート】」の記事が参考になります。
セルの塗りつぶしをしたい場合は「視覚を刺激し、色で誘導。塗りつぶしの色の付け方【Googleスプレッドシート】」の記事が参考になります。
また、枠線を入れて表にすることにより、一度に沢山の情報を載せることが出来ます。
特にデータを比較する際は枠線を入れて表のようにすることで簡単に見比べることができ、相手に一度に沢山の情報を簡潔に伝えることが出来ます。
枠線を入れるだけで、表のように見せることができ、見る人にとって一気に読みやすい資料になるため、資料を作成する際は積極的に枠線を入れるようにしてみませんか?
枠線を引くことが出来たら次は「視覚を刺激し、色で誘導。塗りつぶしの色の付け方【Googleスプレッドシート】」を参考にして塗りつぶしの色を付けてみましょう。




コメント