
Googleスプレッドシートで選択したセル(アクティブセル)に文字や数字、記号のデータの入力方法を解説します。
文字の入力
Googleスプレッドシートではアクティブセル(青く囲まれたセル)に対して、「a」や「b」といったキーを押すと文字が入力されます。
文字や数字や記号を入力する場合、いくつか方法がありますが、ここでは一般的によく使われる入力の方法を紹介します。
- 全角入力
- 半角入力
- 入力文字の切り替え
全角入力
全角入力、または日本語入力と言います。
平仮名や全角のカナや英数字を入力する時に使用します。

※ローマ字入力する際は【初心者にやさしい】ローマ字入力表-スマホ/パソコン/学校の勉強にも!のローマ字入力表を参考にしてください。
※文字の入力の練習をしたい方はタッチタイピングを最速マスター!タイピングゲームでパソコン初心者脱出!のタイピングゲームが練習になります。
半角入力
半角入力、または直接入力と言います。
半角のカナや英数字を入力する時に使用します。
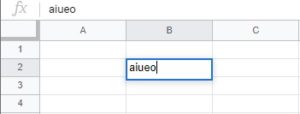
入力文字の切り替え
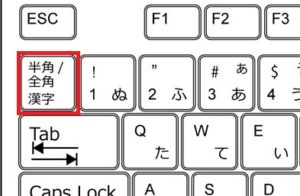
キーボードの左上辺りにある、赤枠で囲まれた「半角/全角」キーを押すごとに「半角入力」→「全角入力」→「半角入力」→「全角入力」の順に入力文字が切り替わります。
キーボードによって表示の文字やキーの位置が異なる場合がありますが、大半のキーボードで似たような位置にあります。
入力文字の確定
全角入力する場合、文字を入力しただけでは確定されません。文字を入力した後に「Enter」キーを押すことによって、文字が確定します。
例)「パソコン」という文字を入力したい場合
「ぱそこん」という文字を入力しただけの状態。
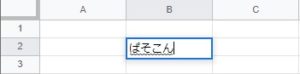
「ぱそこん」という文字をカタカナに変換し、「パソコン」にした状態。
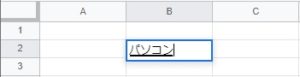
「パソコン」に変換後、「Enter」キーを押して入力した文字を確定した状態。
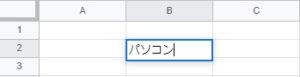
半角入力では「Enter」キーを押す必要はなく、文字を入力すると同時に文字が確定します。
編集モードと通常モード
編集モード
スプレッドシートは文字や数字をセル内に入力する際、編集モードにすることにより、入力することができるようになります。(厳密には編集モードにも「編集モード」と「入力モード」が存在します。)
セルをダブルクリックしたり、文字を入力したりすると、編集モードに切り替わり、セルに文字や数値を入力できるようになります。
※通常モード
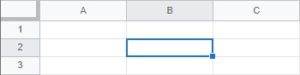
※編集モード
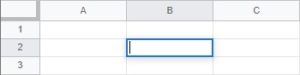
セルが編集モードに切り替わると、「編集モード」の画像のように 「I」のマークの「カーソル」が点滅表示されます。
普段文字や記号を入力する場合は、通常モードの状態から特に何も気にせずに「a」や「b」といったキーを押すと文字が入力されます。
通常モード
セルが編集モードになっていない場合は、アクティブセル(選択されたセル)は、「通常モード」の画像のようにフォーカス長方形が表示されます。(厳密には通常モードというものはありませんが、便宜上このような言葉を使っています。)
セルの選択
セルを選択する(1つ)
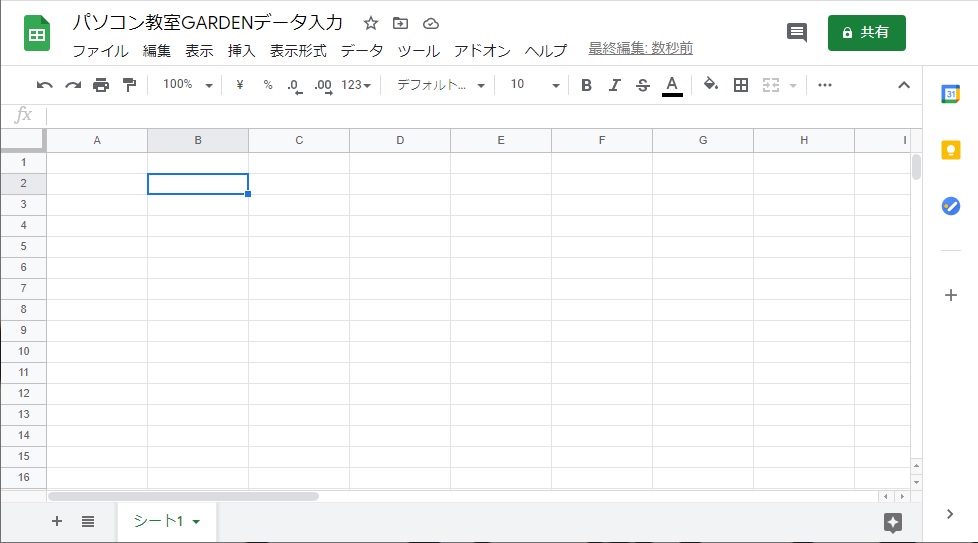
セルを選択する場合、マウスや矢印キーなどを使いセルを選びます。選んだセルをアクティブセルと言います。
文字など入力すると、アクティブセルに対して文字が入力されます。
複数の連続したセルを選択する
セルは一つだけでなく、複数のセルをまとめて選択することができます。
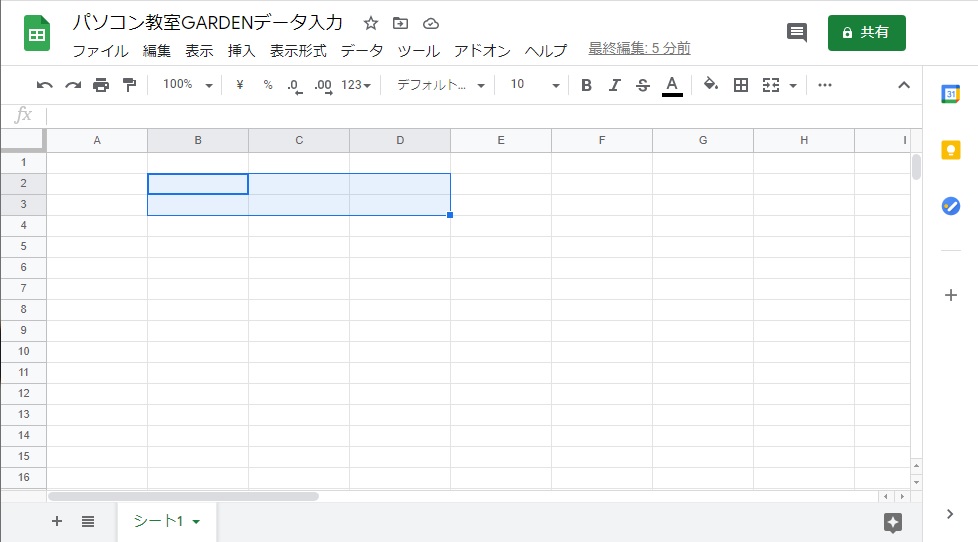
マウスをドラッグすると連続した複数のセルを選択することが出来ます。
その内、最初にカーソルをポイントしたセルがアクティブセルになります。
上図では「B2」がアクティブセルで、「B2、C2、D2、B3、C3、D3」が選択したセルになります。
※複数のセルの選択を解除する場合は、選択していないセルをクリックします。
複数の離れたセルを選択する
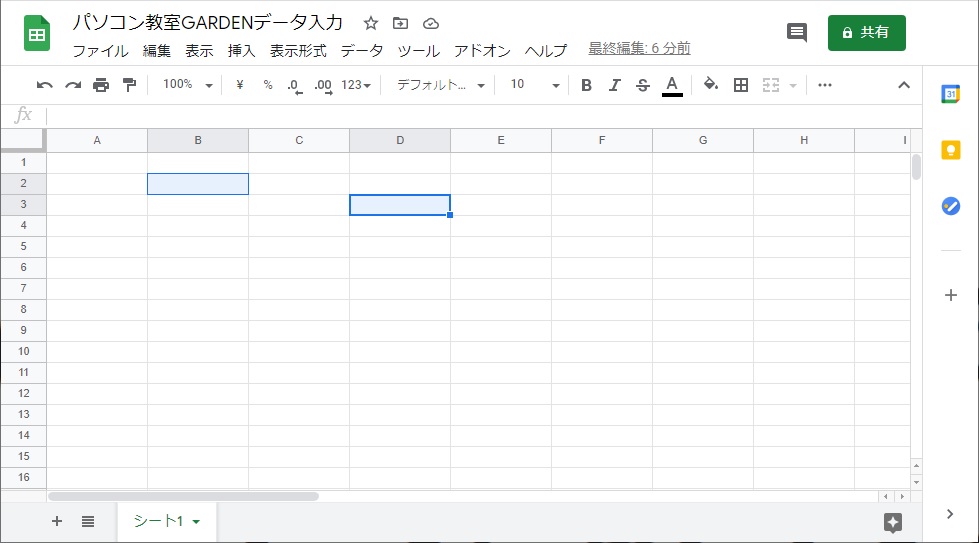
アクティブセル以外に離れたセルをまとめて選択したい場合、「Ctrl」キーを押しながら選択することにより、複数の離れたセルを選択することが出来ます。
選択したセルの内、最後に選択したセルがアクティブセルになります。
上図では「D3」がアクティブセルで、「B2、D3」が選択したセルになります。
データの入力範囲が決まっている場合、入力したデータをまとめて削除する場合、文字やセルを装飾する場合等、まとめて何かをする時に、複数のセルを選択することで、効率よく作業することができます。
※複数のセルの選択を解除する場合は、選択していないセルをクリックします。
セルの移動
複数のセルを選択していない状態で移動する
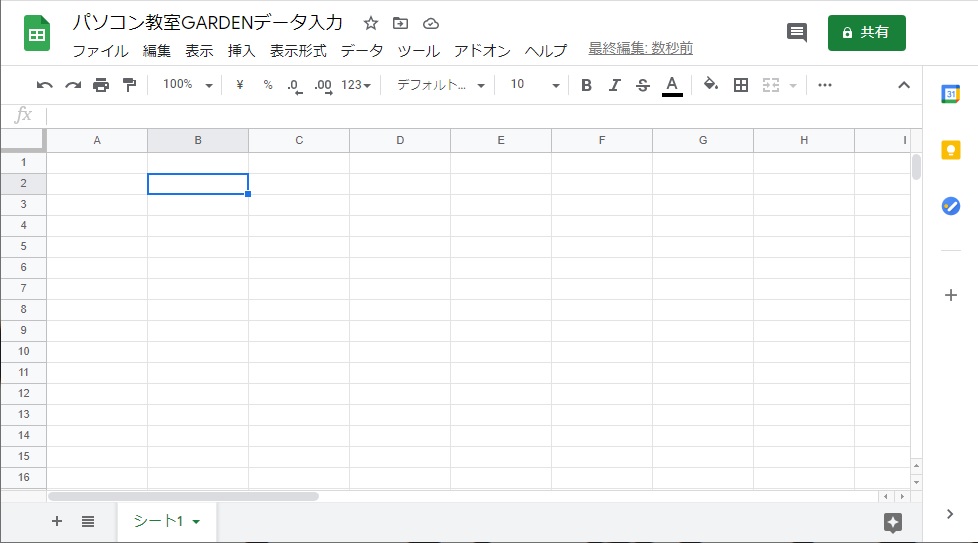
セルの移動方法をいくつか紹介します。
- マウスをクリック
- TABキーを押す
- Enterキーを押す
- 矢印キーを押す
マウスのクリック
選択したいセルをクリックします。
TABキーを押す
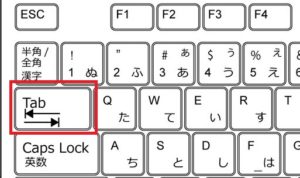
「TAB」キーを押すことで一つ右のセルに移動します。
※設定を変えることにより移動する先を変更することもできます。
Enterキーを押す
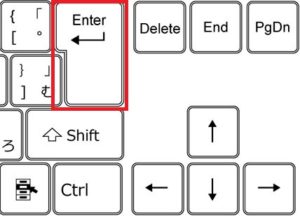
「Enter」キーを押すことで一つ下のセルに移動します。
※設定を変えることにより移動する先を変更することもできます。
矢印キーを押す
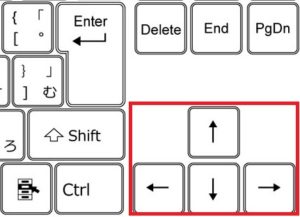
「矢印」キーを押すことでそれぞれの方向に移動します。
連続した複数のセルを選択している中で移動する
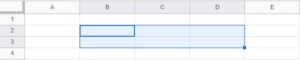
連続した複数のセルを選択した中の移動方法をいくつか紹介します。
- Enterキーを押す
- TABキーを押す
Enterキーを押す
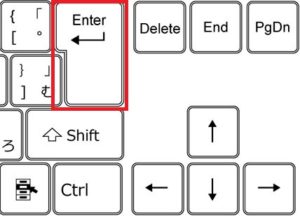
「Enter」キーを押すと一つ下のセルに移動しますが、それ以上、下にセルがない場合、選択された範囲の中の一つ右の一番上のセルに移動します。アルファベットの「N」を左右反転したような様な形の動きになります。
TABキーを押す
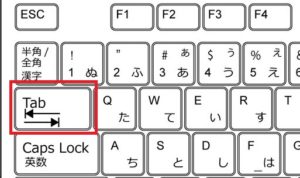
「TAB」キーを押すと一つ右のセルに移動しますが、それ以上、右にセルがない場合は、選択された範囲の中の一つ下の一番左のセルに移動します。アルファベットの「Z」のような形の動きになります。
文字の入力が出来たら次は文字の強弱で相手に伝わる!文字の大きさの変更手順【Googleスプレッドシート】を参考にして文字を装飾してみましょう
文字の入力の練習をしたい方はタッチタイピングを最速マスター!タイピングゲームでパソコン初心者脱出!のタイピングゲームが練習になります。




コメント