
パソコン教室GARDENのケンジです。
いよいよスマホに変えて、通話もできるようになったら、次はやはりメールが使いたくなるのではないでしょうか。今回は
「スマホでメールの確認をしたい人」や「スマホで初めてメールを送ってみる人」、あとは
「メールの使い方がなんとなく自信がない人」や「文字の入力の仕方がわからない」
といった方にメールの操作方法についてお話をしていきます。
スマホ初心者のスマホ講座「メールの見方」「メールの送り方」について

3G回線の終了に伴って、ガラケーからスマホに買い替えたばかりで使い方がわからない!またはこれから買い替えようと思っているが不安で仕方がない!という方が「電話の掛け方」「電話の受け方」の次にぶつかる障害がメールではないでしょうか。
ただでさえ「スマホは難しい!ましてやメールなんて無理!」といった方や、「ガラケーの時からメールは苦手!やり取りは全部電話!」という方も見えるかと思います。
スマホに買い替えたばかりでメールどころか電話の掛け方、受け方がわからない!という方は「ガラケーからの機種変更で初めてのスマホ!電話の掛け方、受け方」の記事をご覧ください。
実際メールは文字の入力が伴うため、電話の発着信と違って操作の量が一気に増えます。 ガラケーの時は文字を入力するのにポチポチとボタンを何度も押したり、間違えたら矢印キーを押したり、せっかく入力した文章を削除したりしていました。
しかし、スマートフォンではガラケーの時とは異なり、感覚的にかつ簡潔にメールのやり取りができるようになり、圧倒的に使いやすくなりました。
昔は携帯電話にメール機能などなく通話のみで使う人と言えばビジネスパーソンくらいだったと思います。
次にポケットベルというものが世の中に出回り、若い人達がよく使用していましたが、その後に携帯電話にメール機能が搭載され、携帯電話が一気に普及しました。
私もその時から携帯電話を持ち始めた一人ですが、メール機能は非常に便利で、初めてメールを送ったときはワクワクしながらボタンをポチポチ操作したことを覚えています。
メールは通話と違い、相手と時間の制約を受けることなく、好きな時に文章を送り、また相手が送ってきた文章を読むことが出来ます。
そのメール機能も進化して、今ではまるでリアルタイムで相手とやり取りをしているような感覚でメールのやり取りをすることが出来ます。
ガラケーの時では一つ一つメールを見るのに文章を開いて閉じてを繰り返さなければならず、時間が空いたりすると前後がどのような内容だったかいちいち過去のメールを開きなおしたりしなければなりませんでした。
しかしスマホではそれまでの相手とのやり取りが一覧で確認できるようになり、非常にスムーズに文章で会話をすることが可能になりました。
通話では相手を拘束してしまうため、時間がなかなか取れない相手にはメールは非常に有効な連絡手段といえます。
昼間、仕事で連絡の取れない相手であったり、深夜に気になって相手に伝えたいことを文章で送ったり、離れた場所にいるお孫さんに、息子さん娘さんを経由して写真を送って近況を伝えたりと、時間に囚われず連絡をすることが出来ます。
メールで時間を気にすることなく、相手と好きな時にやり取りをしましょう。
「メールの見方」「メールの送り方」の実際の操作
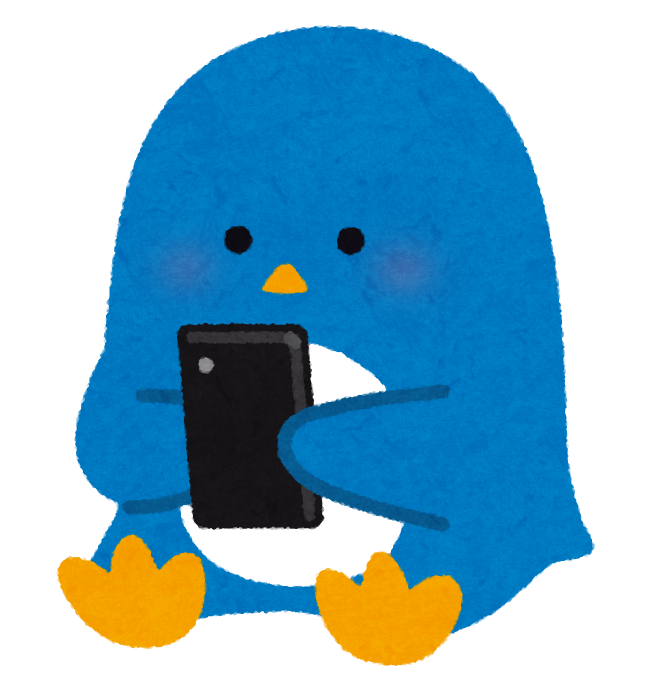
では実際にメールをするための操作をしていきます。
用語を覚える
電話するときと同様、まずはよく使用する用語を少し載せておきます。
今から出てくる用語はスマホを操作する上でこれから耳にタコができるくらい聞くことになるため、忘れてしまったという方は覚えておくとよいでしょう。
タップ
画面を押すことをタップと言います。「画面のこの部分をタップする」と言ったらその部分を押すことを言います。
スワイプ
画面を移動させるときに使います。「画面を下にスワイプする」と言った場合、画面の下の方を指で押して、押したまま指を画面の上の方になぞってから離します。
フリック
文字を入力するときなどに使います。スワイプとの違いは指をなぞるのは同じですが、画面から指を離すときにはじくように離します。
アイコン
使いたい機能を使用する時に押します。アイコンを押すことで、その機能を使う画面に移動します。メールであればメールの画面が起動します。
ここではiPhoneでのメールの仕方を説明します。アンドロイド携帯でもだいたい要領は同じです。
メールする相手を探す
相手にメールを送るのが「初めて」の場合と「2回目以降」の場合と若干操作が異なるため、分けて書きます。
相手に初めてメールを送る場合、アドレス帳から相手を探す
ホームボタンをタップします。※ホームボタンがない場合は画面下から上方向にスワイプします。

メールのアイコンをタップします
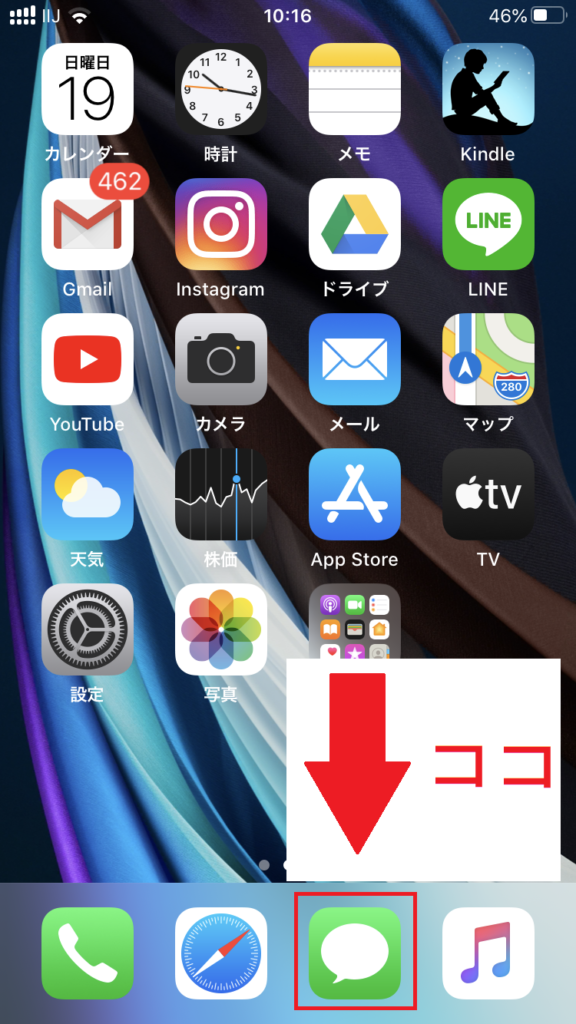
メッセージ画面で新規メッセージをタップします
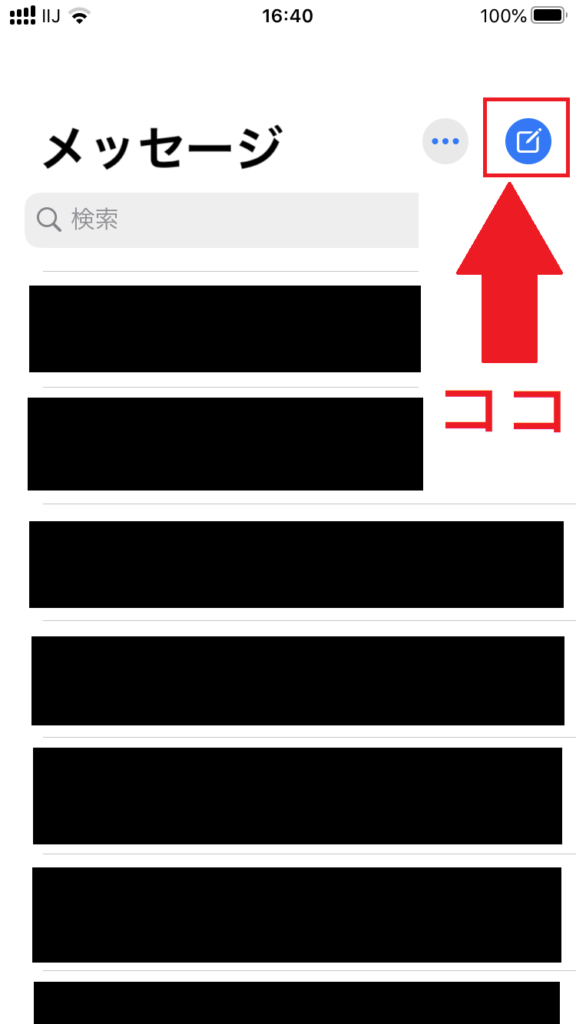
新規メッセージ画面で宛先追加をタップします
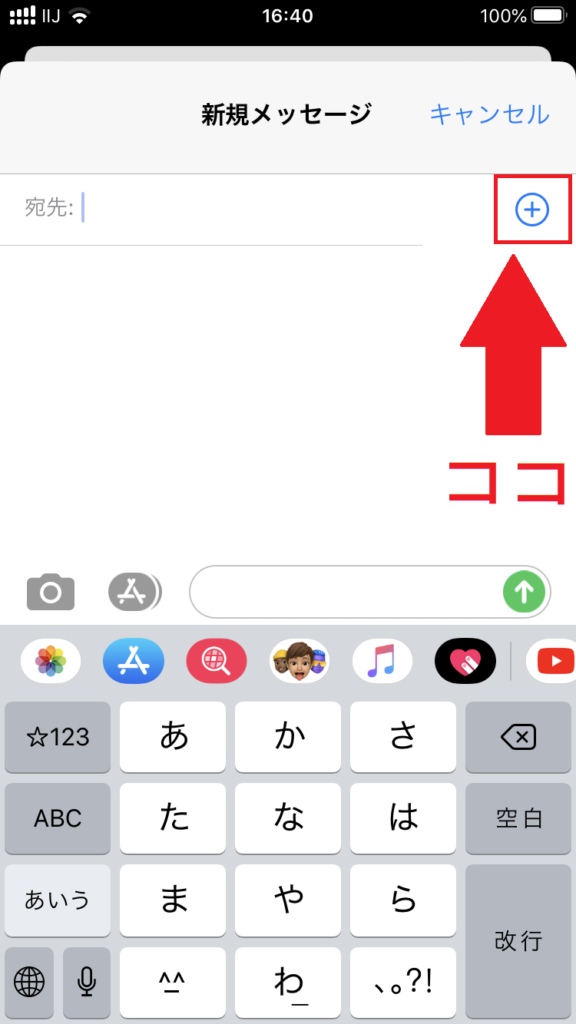
連絡先画面でスワイプして連絡先一欄の中からメールする相手を探します
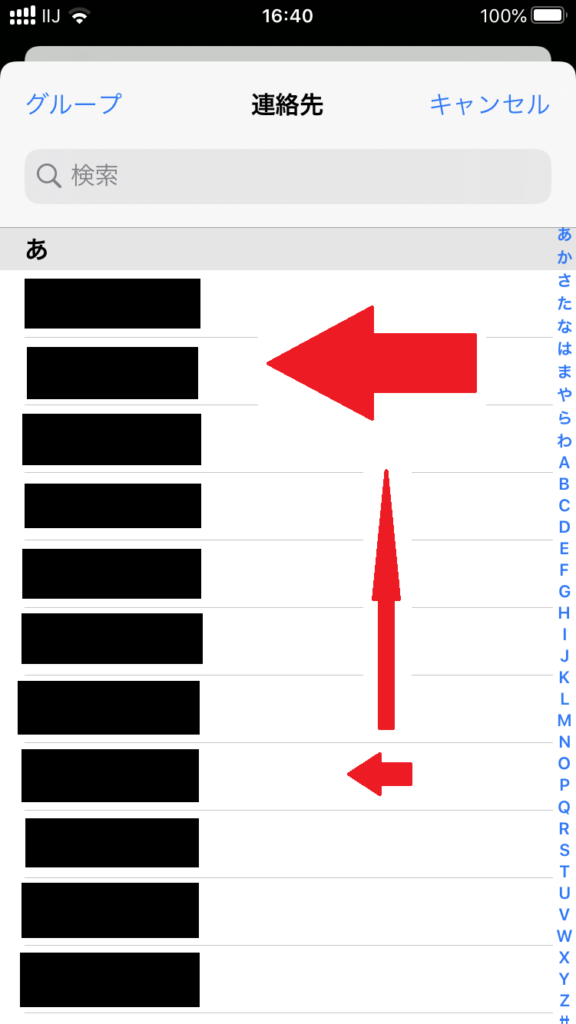
メールする相手をタップします
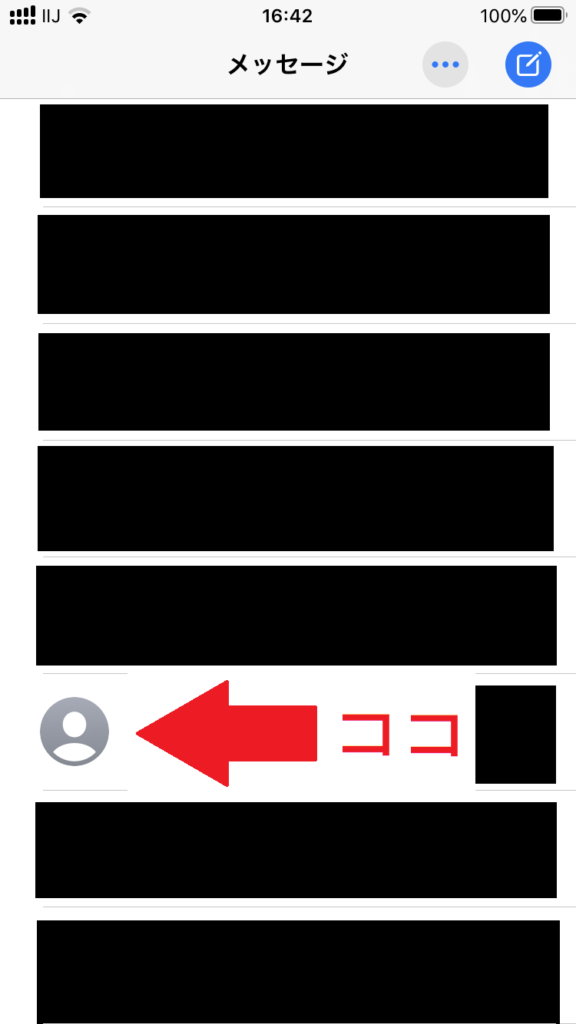
メールする相手を特定出来ました。
相手にメールを送るのが2回目以降の場合、メッセージ画面の一覧から相手を探す
ホームボタンをタップします。※ホームボタンがない場合は画面下から上方向にスワイプします。

メールのアイコンをタップします
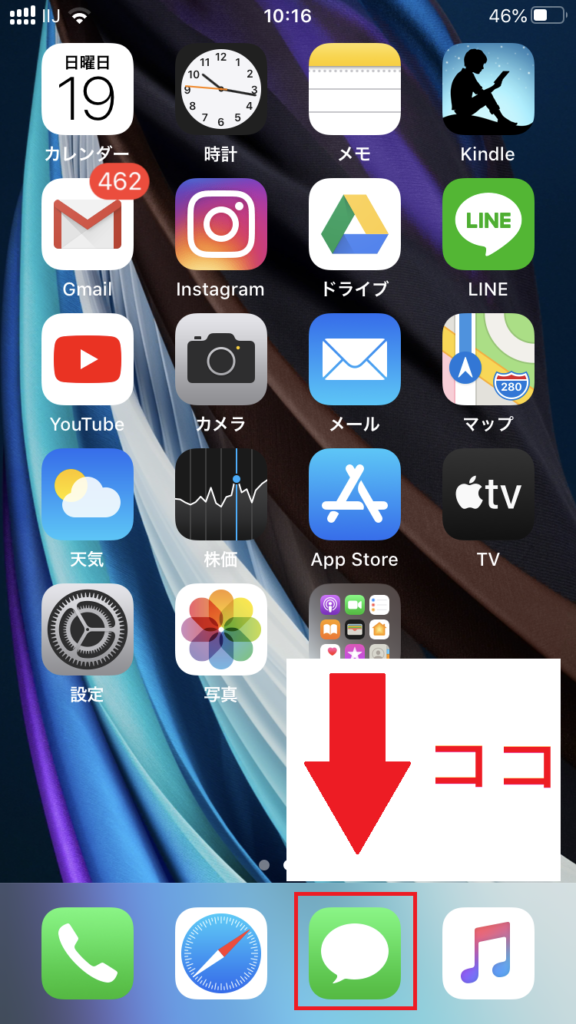
メッセージ画面でスワイプして一欄の中からメールする相手を探します
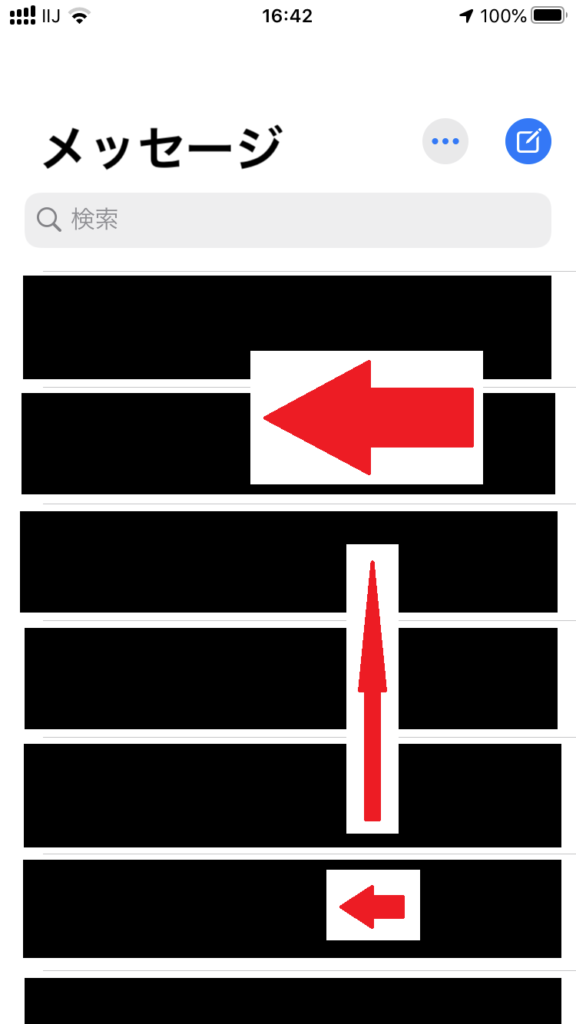
メールする相手をタップします
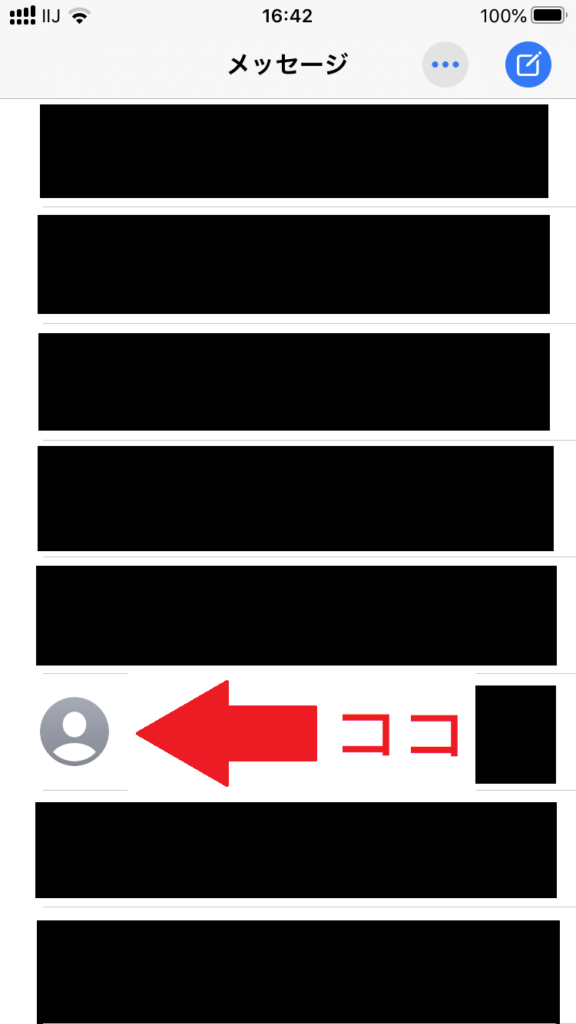
メールする相手を特定出来ました。
文字を入力する
文字の入力の方法はここで紹介する方法以外にもありますが、内容が複雑になってしまうため、ここでは「かな入力」をご紹介します。
さらに文字の入力方法としてガラケーのように何度もボタンを押す入力とフリック入力の仕方を、分けてご紹介します。
文字の入力部分に「|」のマークが点滅していること、および「あいう」が選択されているこを確認します。
※「|」のマークが点滅していない場合はこの部分をタップします。
※「あいう」が選択されていない場合はこの部分をタップします。
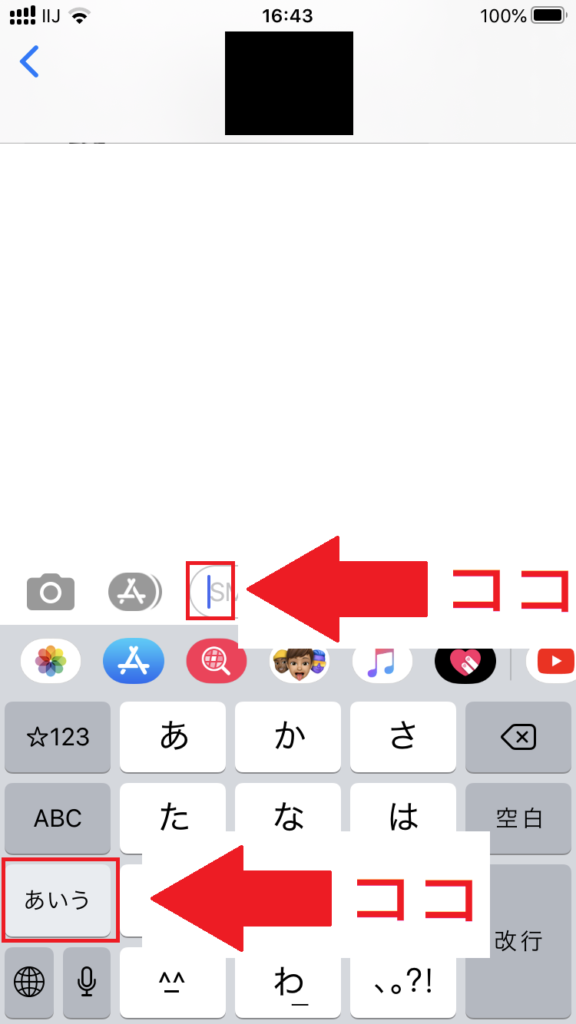
次に「こんにちは」と入力してみます。次の2通りの方法を紹介します。
ガラケーの時と同様に文字を連続でタップする方法
「か」を1回タップすると「か」、2回タップすると「き」といった形で文字が入っていきます。
「か」を5回タップすると「こ」が入力されます。
「わ」を3回タップすると「ん」が入力されます。
「な」を2回タップすると「に」が入力されます。
「た」を2回タップすると「ち」が入力されます。
「は」を1回タップすると「は」が入力されます。
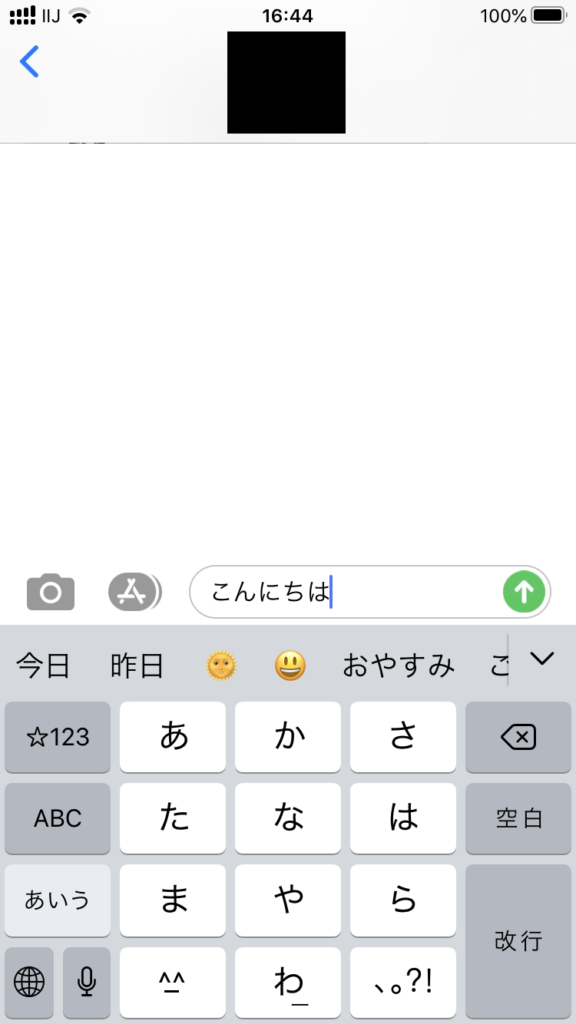
そうすると「こんにちは」と入力されます。
フリックで文字を入力する
「か」をタップし続けると、左に「き」、上に「く」、右に「け」、下に「こ」と表示されます。
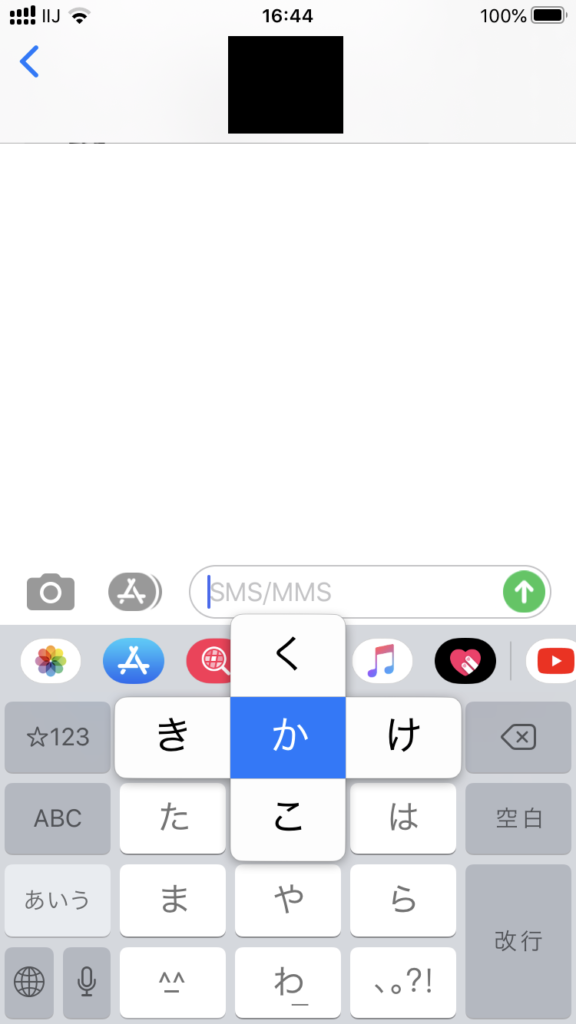
そのまま下にフリックします。そうすると「こ」が入力されます。 その要領で、
「わ」を上にフリックすると「ん」が入力されます。
「な」を左にフリックすると「に」が入力されます。
「た」を左にフリックすると「ち」が入力されます。
「は」はタップすると「は」が入力されます。
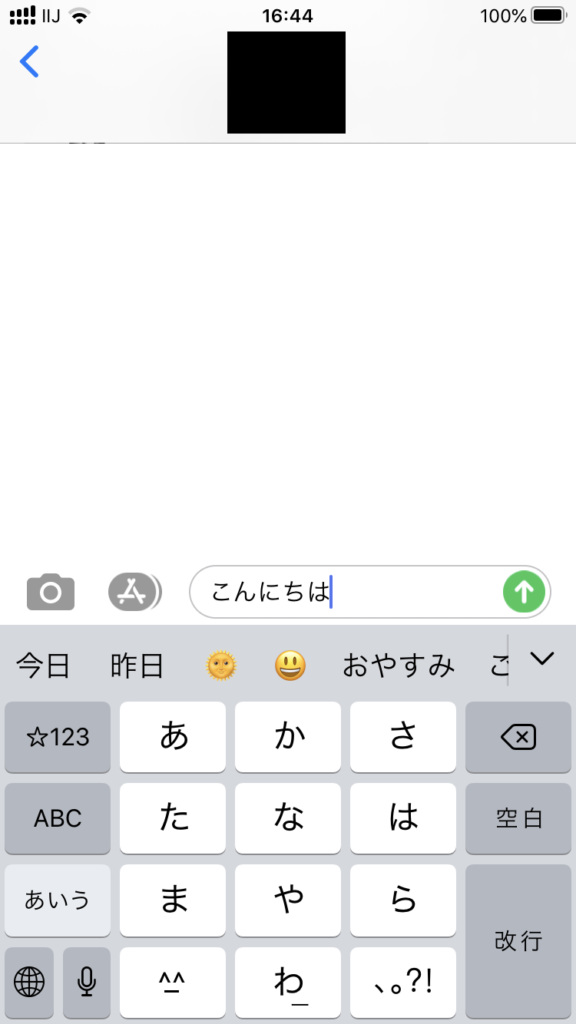
「こんにちは」と文字が入力できました。
メールを送る
文章を入力したことを確認したら「↑」をタップします。
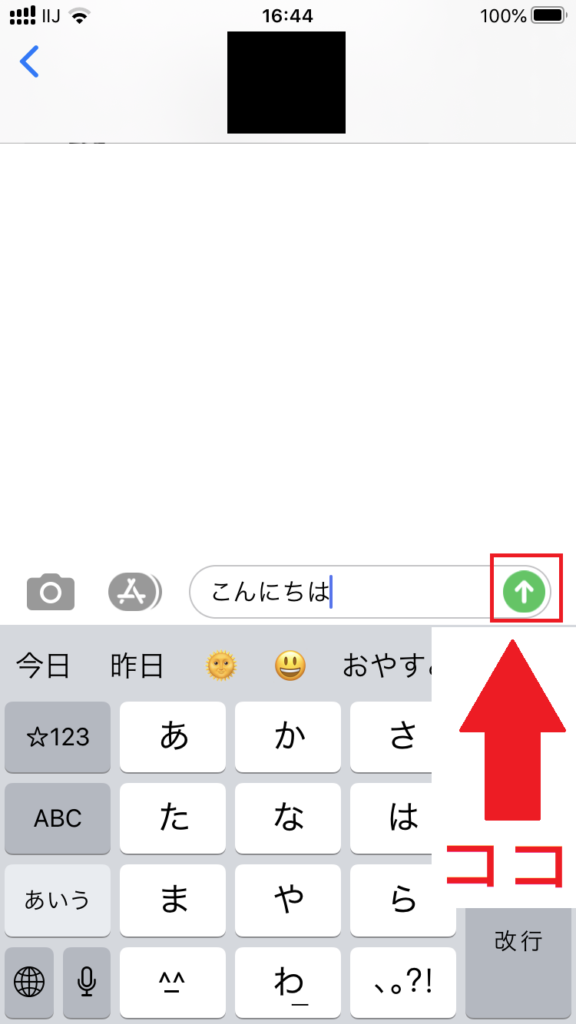
相手にメールが送信できました。
このような要領でメールを送信します。
メールは他にも記号や数字や写真を送ることもできます。
文章の送信が慣れたら色々と試してみましょう。



コメント