
Googleスプレッドシートでは入力した数値を自動計算する機能が備わっています。
自動計算する機能はいくつかありますが、本文ではGoogleスプレッドシートで自動計算する方法のうち、「関数」と「計算式」を使って、パソコン初心者にもやさしい自動計算の使い方を、手順に沿って解説します。
Googleスプレッドシートで自動計算した表の完成例
Googleスプレッドシートで用意されている「関数」や「計算式」は奥が深い為、全てを理解しようとせず、「関数」や「計算式」がどういうものか、なぜ自動計算が出来るのかということをまずは感覚的に理解するために、次からの手順に沿って完成例を目指して操作してみてください。
下の画像は関数・計算式を入れる前の表と、関数・計算式を入れた後の表です。
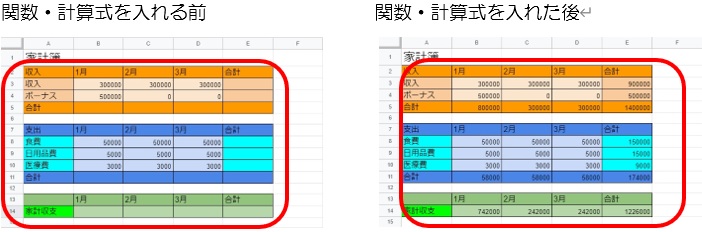
次章から上の画像の「関数・計算式を入れる前」から「関数・計算式を入れた後」の表にするための手順を解説していきます。
自動計算する方法の「関数」を使う手順
実際に関数を使って自動計算する手順を解説していきます。
本章ではGoogleスプレッドシートで一番使用される、合計を出すための関数「SUM関数」を例に自動計算する手順を解説していきます。番号順に操作をしていってください。
関数を入力するセルを選択する
関数を入力するセルを選択します。
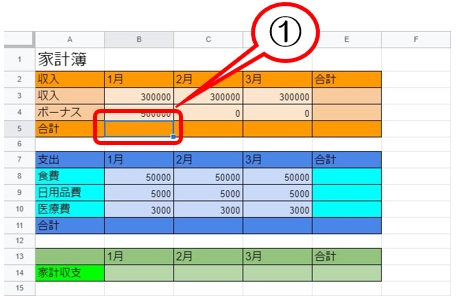
手順
- 「B8」をクリックします。
セルの選択の方法の詳細は「パソコン初心者でもわかる!Googleスプレッドシートで文字の入力方法」を参考にしてください。
関数を入力する
セルに関数を入力します。関数メニューから「SUM」をクリックします。
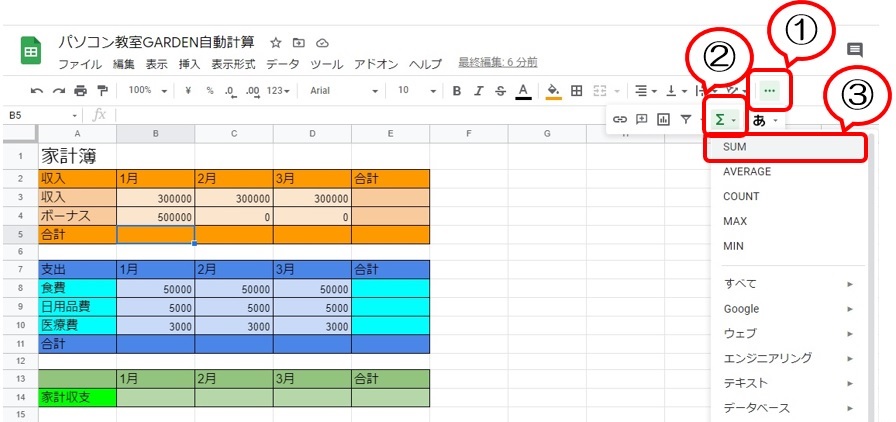
手順
- 「もっと見る」をクリックします。
- 「関数」をクリックします。
- 「SUM」をクリックします。
詳細は「Googleスプレッドシートの代表的な関数である「SUM関数」の解説」の「SUM関数を入力する操作手順」(クリックするとページ内にジャンプします)を参照ください。
※「もっと見る」がなく、「関数」メニューが表示されている場合は、手順2.「関数」をクリックから始めてください。
関数の範囲の設定
「SUM関数」は指定した範囲の合計を自動計算する関数です。「SUM関数」を入力すると次のような画面が出てきます。
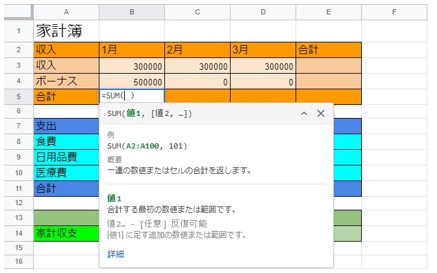
上記のような画面が出てきたら合計を自動計算したい範囲をクリック、またはドラッグして選択します。
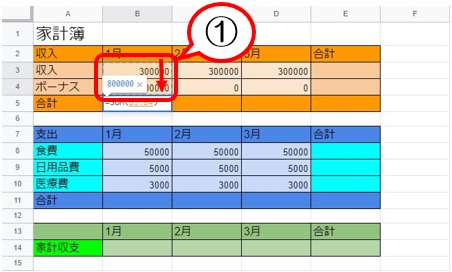
手順
- 「B3」から「B4」までドラッグします。
- 「Enter」を押下します。
「SUM関数」が入力されました。
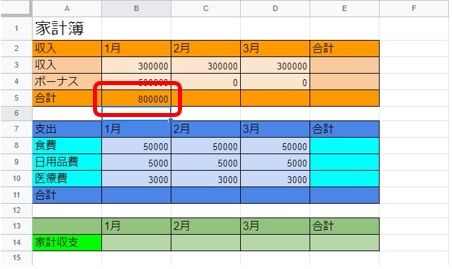
同様の手順で、収入の「C5」と「D5」、支出の「B11」と「C11」と「D11」の列の合計を出してみましょう。
列の合計が出せたら、次は行の合計を出してみましょう。
「E3」の合計であれば、収入の列の合計が出したいので、範囲は「B3」から「D3」をドラッグして選択します。
同様の手順で、収入の「E4」、「E5」と、支出の「E8」から「E11」まで「SUM関数」を入力してみましょう。
関数の入力の完成図
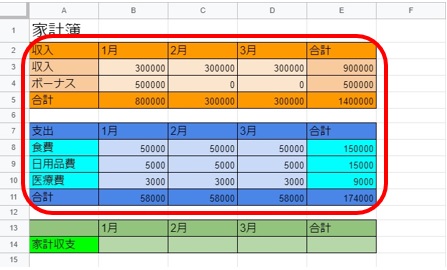
詳細は「Googleスプレッドシートの代表的な関数である「SUM」関数の解説」の「SUM関数のポイントは合計を出したい場所の範囲指定」(クリックするとページ内にジャンプします)を参照ください。
自動計算する方法の「計算式」を使う手順
実際に計算式を使って自動計算する手順を解説していきます。
本章ではGoogleスプレッドシートで多様される四則演算を使って自動計算する手順を解説していきます。番号順に操作をしていってください。
計算式を入力するセルを選択する
計算式を入力するセルを選択します。
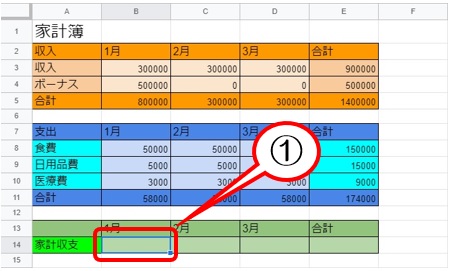
手順
- 「B14」をクリックします。
計算式を入力する
セルに計算式を入力します。関数と異なり、計算式はセルに直接入力します。
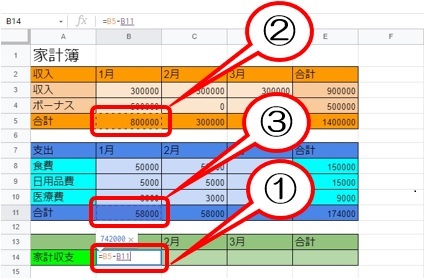
手順
- 「=」を入力します。
- 「B5」をクリックします(「B5」が数式に入ります)。クリック後、「-」を入力します。
- 「B11」をクリックします(「B11」が数式に入ります)。クリック後、「Enter」を押下します。
※入力する文字や値は全て半角で入力します。
※ここで入力された値は「=B5-B11」になります。
「計算式」が入力されました。
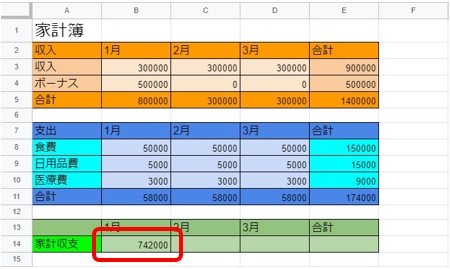
同様の手順で、家計収支の「C14」、「D14」、「E14」の列に計算式を入力してみましょう。
計算式の入力の完成図
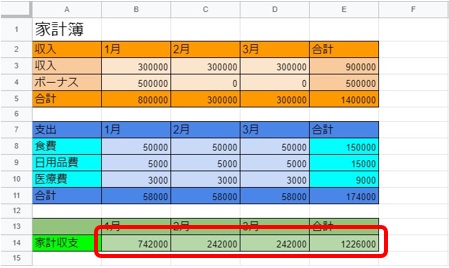
詳細は「Googleスプレッドシートの計算式の解説」の「計算式を入力する手順」(クリックするとページ内にジャンプします)を参照ください。
Googleスプレッドシートの代表的な関数である「SUM関数」の解説
Googleスプレッドシートでは自動計算をするために様々な関数が用意されていますが、数が非常に多い為、無理に全ての関数を覚える必要はありません。
その関数の中で特に使用するのが、指定した範囲の合計を出してくれる「SUM関数」です。
ここでは「SUM関数」の解説をしていきます。
SUM関数とは合計を自動計算する関数
Googleスプレッドシートで用意されている「SUM関数」とは合計を自動計算してくれる関数です。
自動計算したいセルに「SUM関数」を入力し、合計を出したい範囲を指定することで、「SUM関数」を入力したセルに、合計を表示してくれます。
「SUM関数」を入力していない場合、範囲の中の値が変わると、全て手動で計算し直さなければなりませんでしたが、「SUM関数」入力すると、この計算を自動で行ってくれることが最大の特徴です。
SUM関数のポイントは合計を出したい場所の範囲指定
「SUM関数」を使用するにあたり、ポイントになるのが範囲の指定です。
Googleスプレッドシートで用意されている各関数には書式というものがあり、決まったフォーマットに従って値を設定しなければなりません。
誤った値を設定してしまった場合、値が表示されないどころか、誤った合計が表示されてしまう可能性もあるため、範囲がどこかということをきちんと認識しながら設定する必要があります。
SUM関数の書式:「=SUM(値1,値2)」
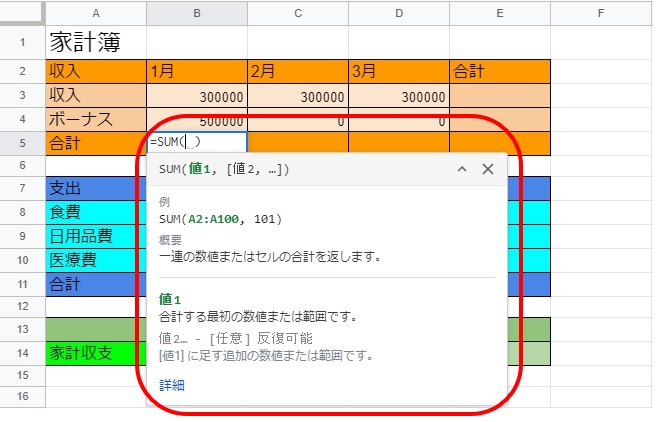
本ページの「自動計算する方法の「関数」を使う手順」では範囲をドラッグして指定しましたが、直接範囲を入力して指定することもできます。
上記画像のセル「B5」の「=SUM( )」と入力されているSUM関数のカッコの中に直接「B3:B4」と入力しても同様の結果が得られます。
他にも指定の仕方はありますが、まずはこのような範囲の指定の仕方になれるとよいでしょう。慣れてきたらいろいろ試してみましょう。
「自動計算する方法の「関数」を使う手順」の「関数の範囲の設定」に戻る場合、こちらをクリックしてください(ページ内にジャンプします)。
SUM関数を入力する操作手順
「SUM関数」を入力する手順を解説します。
このページでは「関数」メニューからクリックして「SUM関数」を入力しましたが、セルに関数を直接入力する方法もあります。
- 「関数」メニューから選択
- セルに数式を直接入力
「関数」メニューから選択
「関数」メニューから入力する手順です。
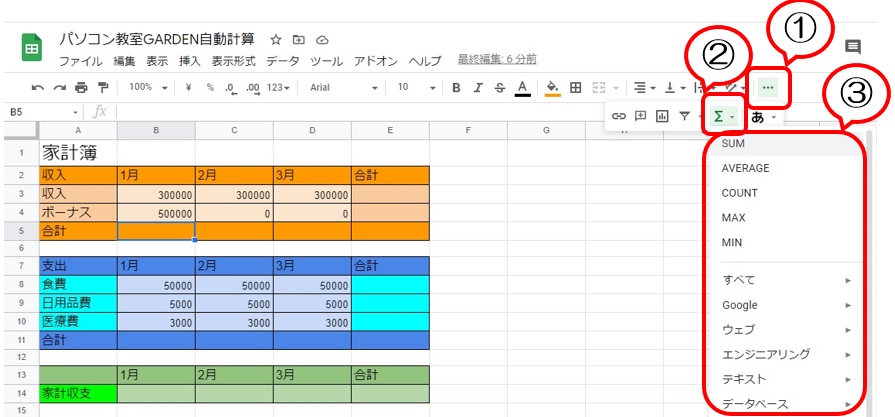
手順
- 「もっと見る」メニュー:メニューの一覧に「関数」メニューがない場合にクリックします。
- 「関数」メニュー:セルに関数を入力する際にクリックします。
- 「関数」のカテゴリメニュー:各関数がカテゴリごとに分けられて表示されます。よく使用される「SUM」、「AVERAGE」、「COUNT」、「MAX」、「MIN」はクリックするだけで入力することが出来ます。
セルに数式を直接入力
セルに数式を直接入力する手順です。
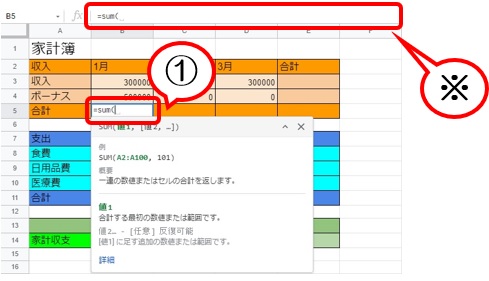
手順
- 自動計算させたいセルに数式を直接入力出来ます。
※セルを選択すると「数式バー」に値を入力することもできます。「数式バー」に数式を直接入力しても同じ結果が得られます。
「自動計算する方法の「関数」を使う手順」の「関数を入力する」に戻る場合、こちらをクリックしてください(ページ内にジャンプします)。
Googleスプレッドシートの計算式の解説
Googleスプレッドシートでは計算式をセルに直接入力することで自動計算することが出来ます。
計算式は「+」や「-」等の四則演算や、さらに関数を組み合わせることもでき、その用途は多岐にわたります。
まずはよく使われる「+」や「-」を使った計算式を入力し、自動計算できるように慣れていきましょう。
計算式は関数にない自動計算ができる
関数はGoogleスプレッドシートにあらかじめ多数用意されており、非常に多くのことが出来ますが、自動計算したいことが全て関数でできるわけではなく、またちょっとした計算であれば、関数よりも計算式の方が早く、入力することが出来る場合もあります。
そのような場合に、見つからないかもしれない関数を探すよりも、手っ取り早く入力することが出来るのが計算式です。
計算式の基本は四則演算
計算式は関数とは異なり、セルに直接数式を入力します。
例えばセル「A」とセル「B」を足した値、引いた値、掛けた値、割った値をセル「C」に入力したい場合の計算式は、
- 足した値を自動計算させる計算式:「=A+B」
- 引いた値を自動計算させる計算式:「=A-B」
- 掛けた値を自動計算させる計算式:「=A*B」
- 割った値を自動計算させる計算式:「=A/B」
という計算式をセル「C」に入力することによって、それぞれの値を自動計算させることが出来ます。
これらを組み合わせて複雑な自動計算をGoogleスプレッドシートにさせることが可能ですが、パソコン初心者の方には複雑で難しいと思うため、まずは四則演算を使った計算式を使って自動計算させる方法を身に付けるとよいでしょう。
計算式を入力する手順
計算式を入力する手順を解説します。
計算式は関数と異なり、自動計算させたいセルを選択して計算式を直接入力するのですが、入力する際の範囲の指定の仕方は二通りあります。
- 計算式は直接入力し、範囲はクリックで選択
- 計算式と範囲を直接入力
計算式は直接入力し、範囲はクリックで選択
セルに計算式を直接入力し、範囲をクリックで選択する手順です。
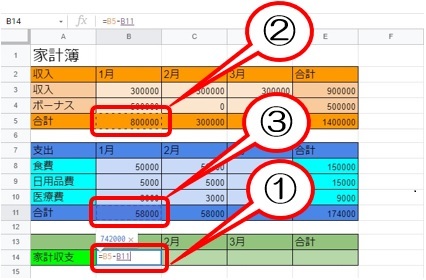
手順
- 「=」を入力します。
- 「B5」をクリックします(「B5」が数式に入ります)。クリック後、「-」を入力します。
- 「B11」をクリックします(「B11」が数式に入ります)。クリック後、「Enter」を押下します。
※入力する文字や値は全て半角で入力します。
※ここで入力された値は「=B5-B11」になります。
最後に「Enter」キーを押すのを忘れないようにしましょう。
計算式では「Enter」キーで確定しないまま他のセルをクリックすると、新たに範囲が設定されたり、選択した範囲が変わってしまうことがあります。
計算式と範囲を直接入力
セルに計算式と範囲を直接入力する手順です。
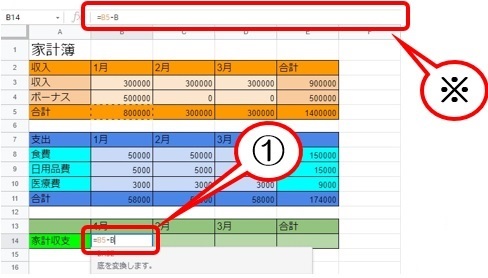
手順
- 「=B5-B11」と入力します。
- 「Enter」を押下します。
※入力する文字や値は全て半角で入力します。
※ここで入力された値は「=B5-B11」になります。
自動計算させたいセルを選択後、「※」の「数式バー」で計算式を直接入力しても同じ結果が得られます。
セルに直接入力する場合も、「範囲はクリックで選択」と同様に、最後に「Enter」キーを押すのを忘れないようにしましょう。
「自動計算する方法の「計算式」を使う手順」の「計算式を入力する」に戻る場合、こちらをクリックしてください(ページ内にジャンプします)。
Googleスプレッドシートの自動計算の使いどころ
関数・計算式の自動計算はGoogleスプレッドシートの一番の機能と言えます。
- 家事、育児に追われながらようやく作った時間の中で、家計簿をつけている最中に、子供に邪魔をされ、電卓を押し間違えて最初からやり直すことになり、イラッ!
- 仕事でお金の計算をする時、データで管理がされておらず、紙の台帳を使っている場合など、電卓の叩いている最中に声をかけられて、どこまで計算したかわからなくなり、イラッ!
そんな状況でミスをしたり、邪魔をされた日には、夕日に向かって「バ〇〇ロー」と叫びたくなってしまうかもしれません。
そんな今までイライラしながらしていた電卓の計算も、Googleスプレッドシートの関数・計算式を使うことにより、合計値や個数、最大値や最小値など一瞬で求めることができます。
本ページでは合計を求める関数と四則演算を使った計算式を例に関数・計算式の入力手順を解説しました。さらに関数と四則演算を組み合わせて使うこともでき、より複雑な操作をすることが可能です。
Googleスプレッドシートの関数・計算式を活用することにより、単純作業ではあるものの、正確さが求められ、神経を使うお金や数字の管理が、非常に短時間で効率よく、かつ正確に行うことが出来ます。
また、データを分析することにも適しており、関数・計算式を使いこなすと過去のデータから分析し、現在の改善、未来の投資に役立てることが出来ます。
単純作業を自動化し、正確さと作業スピードを効率化して、電卓の計算作業のイライラから解放されてみませんか?
そして効率化によってできた大切な時間を家族や子供のために使いませんか?




コメント