
Googleスプレッドシートでは視覚的な印象を強烈に変えるための手段として、セルに色を付けることが出来ます。色を付けることにより、表などのデータが羅列する情報群を瞬時に見分けることに役立てることが出来ます。
本文ではGoogleスプレッドシートで塗りつぶしの色を付ける方法を解説します。
Googleスプレッドシートで塗りつぶしの色が付いた表の完成例
下の画像は塗りつぶしの色を付ける前の表と塗りつぶしの色を付けた後の表です。
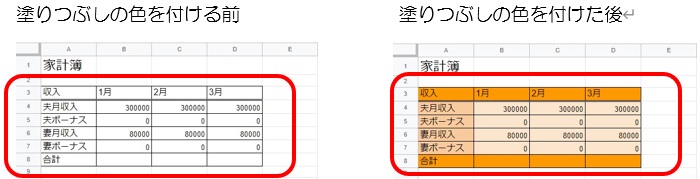
次章から上の画像の「塗りつぶしの色を付ける前」から「塗りつぶしの色を付けた後」の表にするための手順を解説していきます。
塗りつぶしの色を付ける手順
実際に塗りつぶしの色を付ける手順を解説していきます。番号順に操作をしていってください。
塗りつぶしの色を付けるセルを選択する
最初に塗りつぶしの色を付けるセルを選択します。
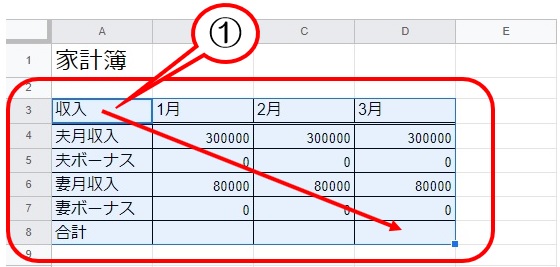
手順
- 「A3」から「D8」までドラッグします。
セルの選択の方法の詳細は「パソコン初心者でもわかる!Googleスプレッドシートで文字の入力方法」を参考にしてください。
塗りつぶしの色を付ける
塗りつぶしの色を選択します。カラーパレットから色を選びます。
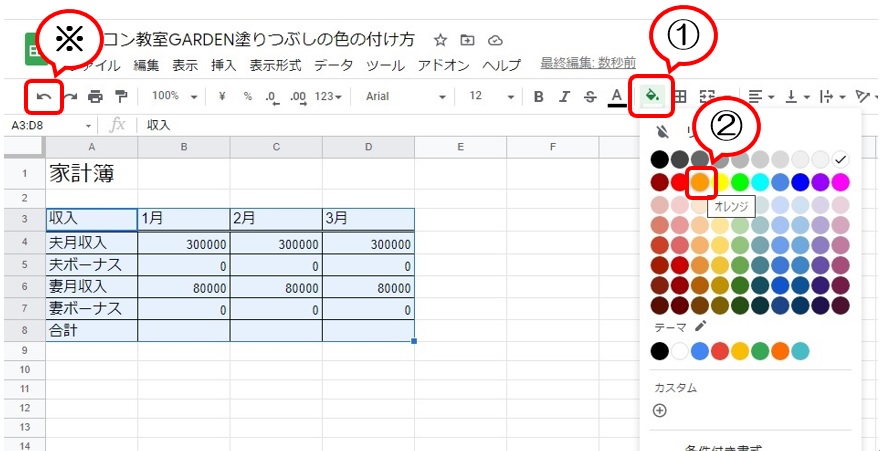
手順
- 「塗りつぶしの色」をクリックします。
- 「オレンジ」をクリックします。
詳細は「各メニューの説明」の「塗りつぶしの色メニューの説明」の項目(クリックするとページ内にジャンプします)を参照ください。
※間違えた場合は「元に戻す」ボタンで戻りましょう。
塗りつぶしの色が付きました。
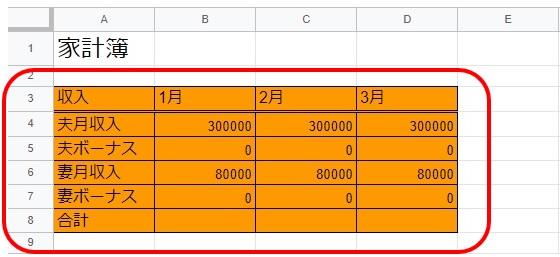
塗りつぶしの色を変えたい場合、「塗りつぶしの色を変える手順」(クリックするとページ内にジャンプします)を参考にしてください。
また塗りつぶしの色を消したい場合、「塗りつぶしの色を消す手順」(クリックするとページ内にジャンプします)を参考にしてください。
塗りつぶしの色を変える手順
塗りつぶしの色を変える手順を解説していきます。
塗りつぶしの色は後で設定した色が優先されるため、塗りつぶしの色をすでに設定しているところでも設定していないところでも気にせず、色を変えたいセルを選択していきます。
塗りつぶしの色を変えるセルを選択する
塗りつぶしの色を変えたいセルを選択します。
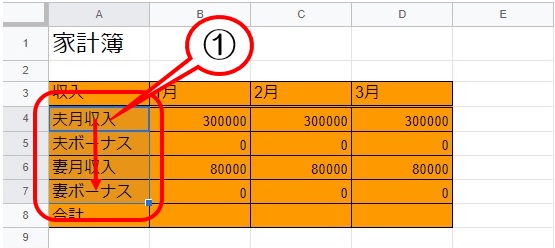
手順
- 「A4」から「A7」までドラッグします。
塗りつぶしの色を変える
変えたい塗りつぶしの色を選択します。
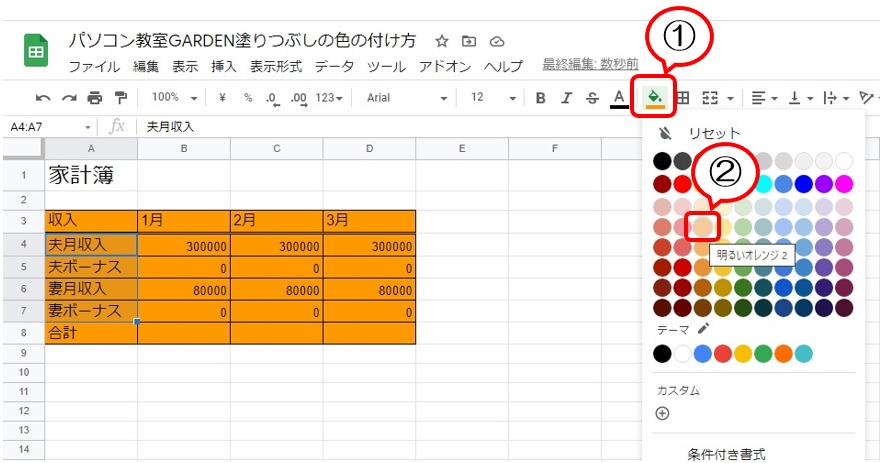
手順
- 「塗りつぶしの色」をクリックします。
- 「明るいオレンジ2」をクリックします。
塗りつぶしの色を消したい場合、「塗りつぶしの色を消す手順」(クリックするとページ内にジャンプします)を参考してください。
塗りつぶしの色が変わりました。
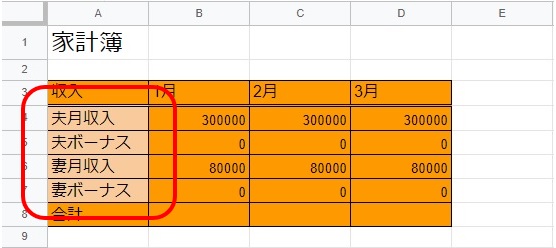
※同じ要領で「B3」から「D7」までのセルを「明るいオレンジ3」に変えてみましょう。
塗りつぶしの色を付けた表が完成しました。
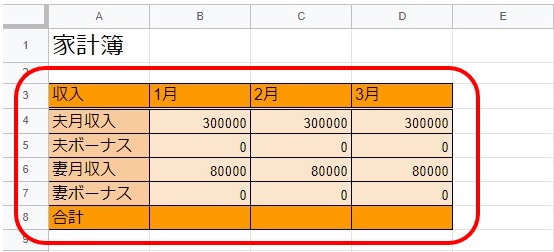
塗りつぶしの色を消す手順
塗りつぶしの色を消す場合も、塗りつぶしの色を付ける場合同様、対象のセルを選択してから塗りつぶしの色を消す操作を行います。
塗りつぶしの色を消すセルを選択する
塗りつぶしの色を消したいセルを選択します。
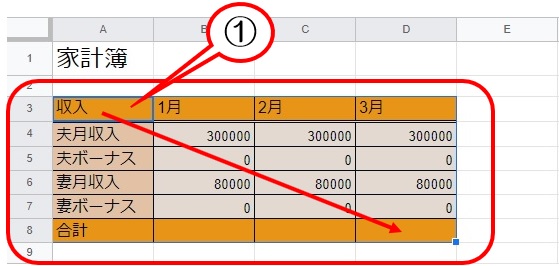
手順
- 「A3」から「D8」までドラッグします。
塗りつぶしの色を消す
不要な塗りつぶしの色を消します。
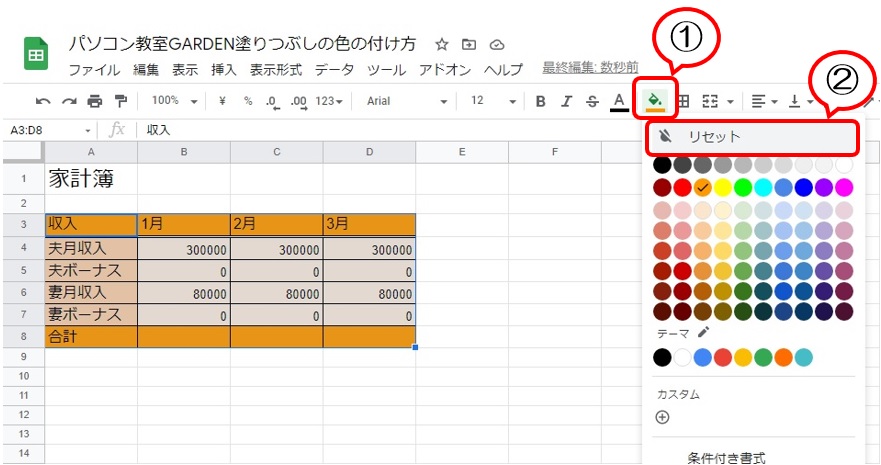
手順
- 「塗りつぶしの色」をクリックします。
- 「リセット」をクリックします。
詳細は「各メニューの説明」の「リセットメニューの説明」の項目(クリックするとページ内にジャンプします)を参照ください。
塗りつぶしの色が消えました。
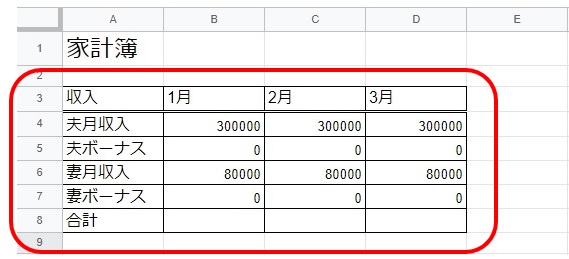
各メニューの説明
塗りつぶしの色で使用するメニューは次の3つです。
- リセット
- 塗りつぶしの色
- カスタム
リセットメニューの説明
塗りつぶしの色を消す場合に使用します。
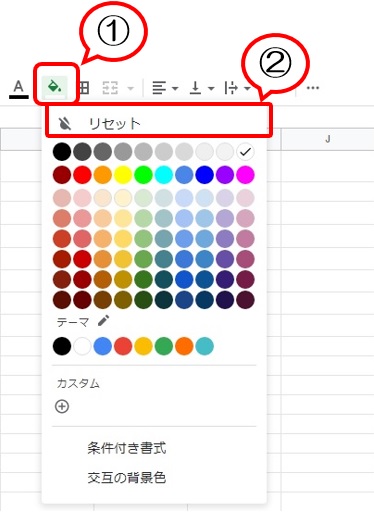
手順
- 「塗りつぶしの色」メニュー:塗りつぶしの色を付ける、変える、消す場合に使います。
- 「リセット」メニュー:クリックすると塗りつぶしの色を消すことができます。
※「リセット」をクリックすると塗りつぶしの色は「白」に設定されます。
「塗りつぶしの色を消す手順」の「塗りつぶしの色を消す」に戻る場合、こちらをクリックしてください(ページ内にジャンプします)。
塗りつぶしの色メニューの説明
塗りつぶしの色を付ける場合、変更する場合に使用します。
選択されているものに「レ点」がついており、選択されている色から変えたい場合に使用します。
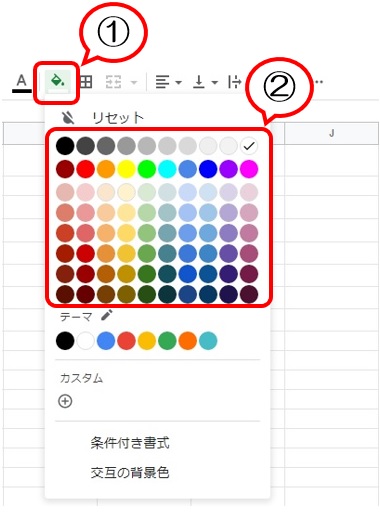
手順
- 「塗りつぶしの色」メニュー:塗りつぶしの色を付ける、変える、消す場合に使います。
- 「カラーパレット」:この中から好きな色をクリックすると選択できます。
他に選択する方法もありますが、パソコン初心者には難しい為、まずはこの中から色を選べるようになればよいでしょう。
また、各色をポイントすると色の名称が表示されます。
「塗りつぶしの色を付ける手順」の「塗りつぶしの色を付ける」に戻る場合、こちらをクリックしてください(ページ内にジャンプします)。
カスタムメニューの説明
カラーパレットにない色を指定したい場合に使用します。
カラーパレットに指定したい色がない場合、カスタムメニューで細かく色を指定することが出来ます。
選択されているものに「レ点」がついており、選択されている色から変えたい場合に使用します。
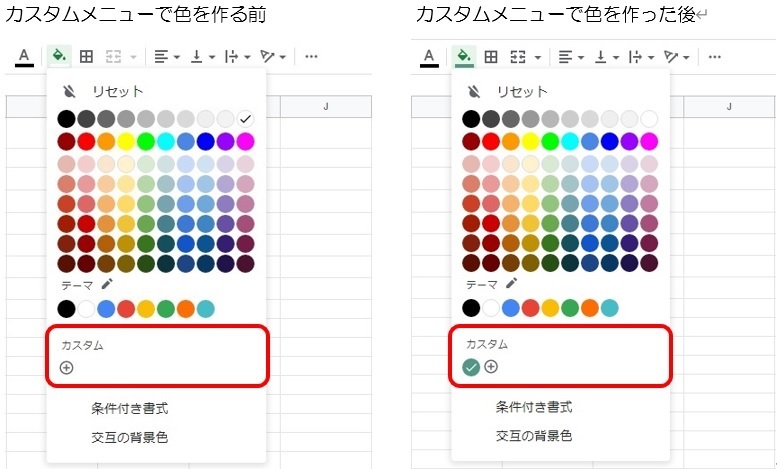
上の画像のようにカラーパレットにない色を作る手順を解説します。
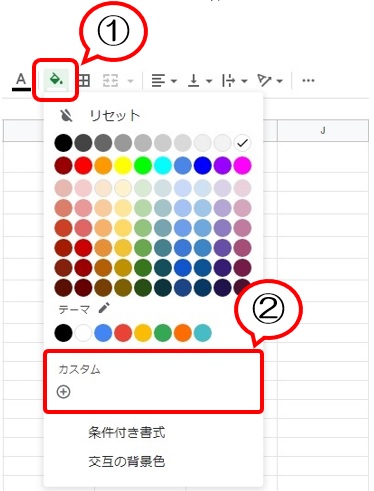
手順
- 「塗りつぶしの色」をクリックします。
- 「カスタム」(「+」の部分でも可)をクリックします。
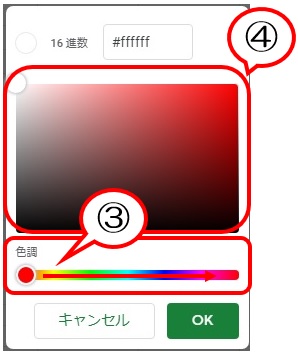
手順
- 「色調」のつまみを、作りたい色あたりまでドラッグします。
- 「④」の欄で好きな色のあたりをクリックします。
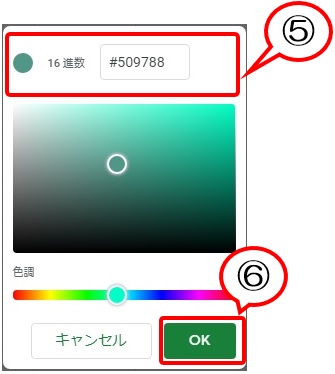
手順
- 「⑤」の欄に選んだ色と「#数字~」が表示されることを確認します。※1
- 「OK」ボタンをクリックします。
※1.色のコードが分かっている場合は「⑤」の右側の欄に直接入力しても塗りつぶしの色を設定できます。
カスタムメニューはデザインの知識がある上級者向けの設定と言えます。パソコン初心者で慣れないうちはカラーパレットから色を選ぶとよいでしょう。
また、今回「塗りつぶし」メニュー内の「テーマ」や「条件付き書式」、「交互の背景色」はパソコン初心者には少し複雑になるため、ここでは説明は省きます。
まずは標準的なカラーパレットの色を使い、塗りつぶしの色を付けてみましょう。
塗りつぶしの色の使いどころ
塗りつぶしの色の設定は、スプレッドシートで表を作成する際に、枠線と並んで有効な手段です。
データの羅列が続くスプレッドシートで、データのまとまりごとに色を変えて変化を付けることで、データの境界が一目でわかります。
枠線の引き方の詳細は「気持ちもデータも整理整頓!Googleスプレッドシートの枠線の引き方」を参考にしてください。
また、色は人に与える印象を変えることが出来るため、設定する色を上手に使うことにより、どういったデータがどのようにまとまっているかということを感覚的に判断させることが可能です。
塗りつぶしの色が設定されていない表と塗りつぶしの色が設定されている表を見比べた際、会社の決算書や、身近なところでいうと家計簿などで、収入より支出が多い場合、注意を促すという意味で、マイナス分をわかりやすくするために字を赤くすることが多いのではないでしょうか?
塗りつぶしの色を付けることは、データの羅列が続くスプレッドシート内で視覚に刺激を与え、変化を与えることが出来ます。
さらに枠線と組み合わせて使うことでより効果を発揮することが出来ます。
上手に塗りつぶしの色を付けることにより、一段階上の書類やデータを作り、他の人より一歩先へ進んでみませんか?
塗りつぶしの色を付けることが出来たら次は「電卓計算でイライラしない!初心者もわかるスプレッドシートで自動計算方法」を参考にして関数・計算式を入力してみましょう。




コメント