
Googleスプレッドシートでは相手に伝えたい文字や文章を強調したりするための設定として、文字の大きさを変えることができます。
このことをGoogleスプレッドシート上では「フォントサイズを変更する」と言います。
本文ではGoogleスプレッドシートでフォントサイズの変える方法を解説します。
文字の大きさ(フォントサイズ)の変更手順
フォントサイズの変更方法
フォントサイズの変更方法は大まかに2通りあります。
- パソコン初心者でもわかりやすいプルダウンメニューからの変更
- フォントサイズを細かく指定したいときに使う直接入力
フォントサイズ変更のプルダウンメニューから変更

プルダウンメニューではあらかじめ登録のあるサイズから選択することにより、パソコン初心者でも簡単にフォントサイズを変更することが出来ます。
赤枠で囲まれたところをクリックするとプルダウンメニューが表示されてサイズを選択できます。
直接入力で変更
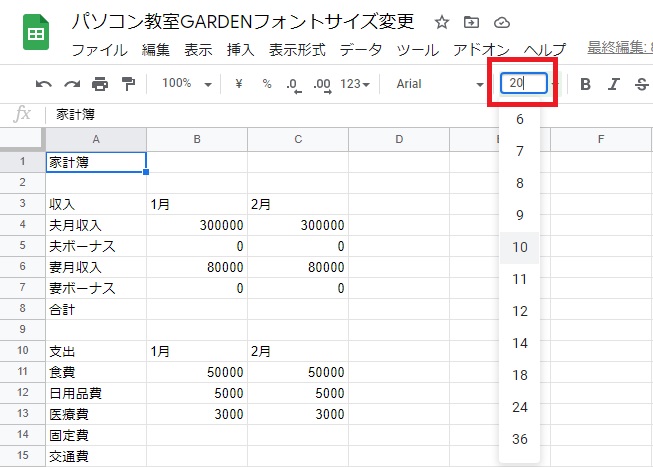
直接入力では、フォントサイズを入力後、「Enterキー」を押してフォントサイズを変更します。
直接入力ではプルダウンメニューで指定できなかったサイズの指定が出来ます。
赤枠で囲まれたところをクリックし、好きなサイズを入力します。
フォントサイズ変更後に文字の上下がセルからはみ出てしまう場合、文字の上下がセルからはみ出ないように、Googleスプレッドシートが自動でセルの高さを調整してくれます。
フォントサイズの変更手順
ここでは直接入力する方法でフォントサイズを変更する手順を解説します。
- フォントサイズを変更したいセルを選択
- フォントサイズを入力
- フォントサイズを変更したらフォントサイズを確定する
- フォントサイズが変更される
1.フォントサイズを変更したいセルを選択
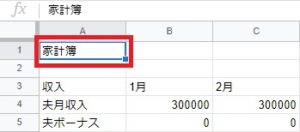
まずはフォントサイズを変更したいセルを選択します。
ここでは「家計簿」という文字のフォントサイズを変更してみます。
※複数のセルを選択すれば、複数のセルのフォントサイズを同時に変更することが出来ます。
複数のセルの選択方法はパソコン初心者でもわかる!Googleスプレッドシートで文字の入力方法の「セルの選択」の章を参考にしてください。
2.フォントサイズを入力
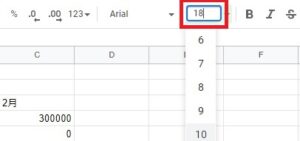
フォントサイズを変更したいセルを選択したら、次にフォントサイズを変更します。
赤枠で囲まれている部分をクリックして、数値を直接入力します。
※ここではフォントサイズを「18」にしてみます。
3.フォントサイズを変更したらフォントサイズを確定する
※プルダウンメニューからフォントサイズ変更する場合はこの処理は必要ありません。
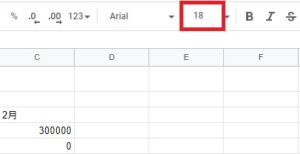
フォントサイズの入力が終わったら、「Enterキー」を押してフォントサイズを確定します。
直接入力からフォントサイズを変更する場合、数値の入力が終わったら、必ず「Enterキー」を押してフォントサイズを確定する必要があります。
この確定をせずにそのまま別のところをクリックして、「サイズが変わらない!」という人が多い為、忘れずに行ってください。
4.フォントサイズが変更される
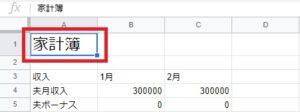
フォントサイズが変更されました。
変更の対象
初心者の方でわからなくなりがちな、セルに対してフォントサイズを設定することと、文字に対してフォントサイズを設定することの違いを解説します。
セルに対してフォントサイズ変更
セル全体のフォントサイズを変更します。
設定後、セルの文字を削除しても設定は残ったままになり、次に文字を入力すると設定後のフォントサイズになります。
セル内の文字全体に対してフォントサイズ変更
セル全体のフォントサイズを変更した場合と同じ設定になります。
文章の部分的にフォントサイズ変更
セル内の文字の一部分を選択し、選択した文字のみフォントサイズを変更することが出来ます。
設定後、セルの文字を削除すると設定も削除され、設定前のフォントサイズになります。
設定した時点ではわからない部分ですが、文章の更新を行っていくとなぜこうなるのかわからなくて抜け出せなくなるところですので、セルに対して設定しているのかセルの中の文字に対して設定しているのか、きちんと認識しながら設定を行いましょう。
セルの編集モードについてはパソコン初心者でもわかる!Googleスプレッドシートで文字の入力方法の「編集モードと通常モード」の章を参考にしてください。
文字の大きさ(フォントサイズ)の変更に関するよくある疑問点と回答
文字の大きさを変更する際、初心者の方がよくぶつかる問題があります。
いくつかあげるので、問題にぶつかった際の参考にしてください。
文章がはみ出している所のセルのフォントサイズを変えても文字の大きさは変わらない
Googleスプレッドシートではセルに文字や数字を入力する場合、セルからはみ出るような長い文章を入力するとセルをはみ出して表示されることがあります。
パソコン初心者の方でExcelもスプレッドシートもほとんど触ったことがないという方でよくあることが、この文字や文章がセルからはみ出た部分のセルを選択して文字を大きくしようとすることです。
文字が入っていないセルを選択している状態
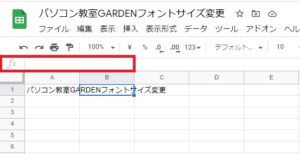
赤枠で囲まれた「数式バー」というところを見ると、このセルには文字が入っていない。
文字が入っているセルを選択している状態
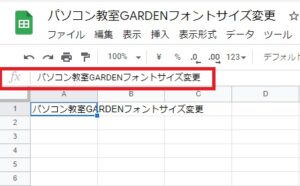
赤枠で囲まれた「数式バー」というところを見ると、このセルに文字が入っている。
文章や文字がどこに入っているかわからない場合は「数式バー」を見て判断します。
セルから文字がはみ出てるなら列の幅を調整したい!という方はこちらのセルのサイズを変更を参考にしてください。
フォントサイズを36以上にしたい
Googleスプレッドシートではプルダウンメニューからでは最大「36」までのフォントサイズしか選択することが出来ません。
ちなみに最初のサイズは「10」です。
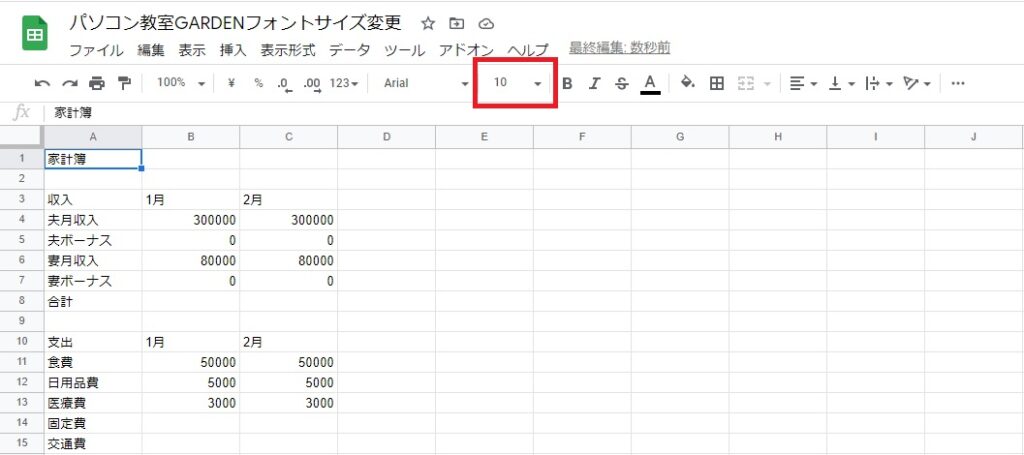
フォントサイズを変更するとセルの高さが変更される
フォントサイズを大きくした時に文字がセルに収まらない場合、Googleスプレッドシートが、文字がちょうど入るくらいにセルの行の高さを自動的に変更してくれます。
フォントサイズを変更する前の行の高さ
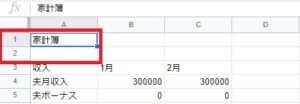
フォントサイズを変更した後、行の高さが変わる
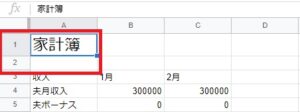
Googleスプレッドシートの元々の機能ですので、ご安心ください。
行の高さはフォントサイズを元に戻すと元々の行の高さに自動で戻ります。
フォントサイズ変更の使いどころ
フォントサイズの変更は、
- 自分が資料を見返す場合に、大事なポイントや必要なところだけを瞬時に見分ける
- 人に書類を見せる場合に、自分が考えていることを相手に正確に伝える
といった場合に使うテクニックです。
しかし、むやみやたらにフォントサイズの変更をすると反って読みにくい資料になってしまう可能性があります。
- どこのフォントサイズを変えよう?
- フォントサイズをいくつにしよう?
と悩んでしまった場合は、次のような場合にフォトサイズを変更すると相手に伝わる資料の作成に役立ちます。
- タイトルや見出しになる単語や文章を大きくする
- 文章の中で特に相手に伝えたい大切なことの文字を大きくして目に入りやすくする
- 注意書きの文章の文字を大きくして注意を促す
この辺りはデザインスキルが必要になってくるため、非常に奥が深く、もちろんケースや相手によっても変わってきますが、大体のケースで上記のような場合にフォントサイズを変更すると見栄えが良くなり、相手に伝わる資料になります。
それでも悩んでしまうという場合は、あえてフォントサイズは変えない(初期値の「10」のままにする)、もしくは全体のフォントサイズを統一するということも一つの手で、セルの塗りつぶしや枠線などの他の装飾で見栄えをよくするとよいでしょう。
Googleスプレッドシートで枠線を引く場合は気持ちもデータも整理整頓!Googleスプレッドシートの枠線の引き方の記事が参考になります。
フォントサイズを変えた使用例
実際に文字の大きさを変えた場合と初期値「10」の場合の文字の大きさを比較してみます。
文字の大きさの比較(文字)
文字の大きさを比較した画像です。
左からフォントサイズが「10」、「18」、「24」です。
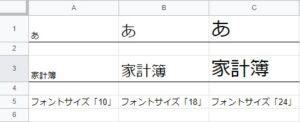
文字の大きさの比較(表)
次に表の中で文字の大きさ変えた場合と変えていない場合を比較してみます。
フォントサイズを変更していない表
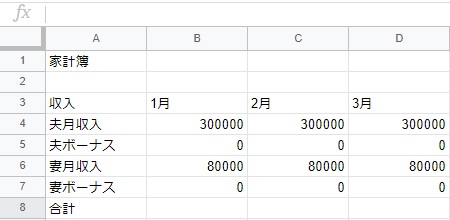
フォントサイズを変更した表
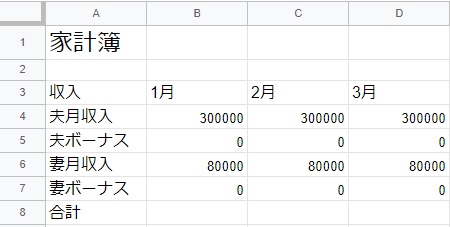
Googleスプレッドシートで家計簿を作った場合の例をあげてみました。
ここではフォトサイズ以外は何も変更していません。
※Googleスプレッドシートではフォントサイズを変更してセルに収まらないと、セルの高さを自動で広げてくれます。
ここにセルの塗りつぶしや枠線など、他の装飾を付けるとさらに相手に伝わりやすくなります。
Googleスプレッドシートで枠線を引く場合は気持ちもデータも整理整頓!Googleスプレッドシートの枠線の引き方の記事が参考になります。
文字の大きさ(フォントサイズ)を変える時は見る相手を意識して変えよう
相手と話す時、声をわざと大きくしたり、声色を変えたり、ゆっくり話したり、緩急をつけることがあると思います。
相手が話したことを全て記憶してくれ、話した内容の中で自分が考えている重要度が高いことと重要度が高くないことを全て判断してくれればよいですが、それはなかなか難しい事と思います。
文章で相手に何かを伝えたいときも同じで、文章の中で強弱・緩急がない場合、相手にとって何が大切なことかがわかりづらく、こちらの伝えたいことが伝わらないどころか、相手に間違った認識を与えてしまう可能性もあります。
文章で相手に何かを伝えたい時、フォントサイズを変更することで文章に強弱・緩急をつけて重要なことを相手に伝えることができ、より相手に自分の考えていることを鮮明に伝える事が出来ます。
文字の大きさの変更が出来たら次は気持ちもデータも整理整頓!Googleスプレッドシートの枠線の引き方を参考にして枠線を付けてみましょう。




コメント