

・家計簿のアプリやテンプレートを探しているがいいものがなかなかない
・家計簿をつけていても、見返すことが面倒で、結局何のために付けているのかわからない
家計簿をつけていても情報の管理が大変だったり、そもそも管理している情報をどのように扱ったらいいのかわからなくストレスを感じて、結局家計簿をつけることをやめてしまう方がよく見えます。
私は社会人になりIT業界に10年従事後、パソコン教室を開講し、Excelなどの表計算ソフトを教えながらいろいろなデータの管理や書類を作成してきました。
そこでこの記事では、「家計簿ってなんで付けろと言われるのかがわからずイライラしたり、自分に合ったアプリやテンプレートがなくて困っている」という方に、家計簿をつける目的から家計簿の作り方を解説します。
この記事を読めば「目的に沿った使いやすい家計簿を自分で作りたい!と思っているパソコン初心者の方が簡単にできる、Googleスプレッドシートを使った家計簿の作り方の手順」が分かります。
家計簿をつける目的を理解し、Googleスプレッドシートを使って手間をかけずに簡単に家計簿を作ることで、
思い通りの家計簿に!Googleスプレッドシートで家計簿の作り方

早速家計簿の作り方を解説していきます。
目的を明確にすることにより、どのような家計簿があればよいかがわかり、そのための作業が見えてきます。
家計簿はつけたデータの活かし方が重要!見返さない家計簿は意味がない
家計簿は短期間であれ、長期間であれ、見返すために付けるものです。
- 付けることで支出を意識して支出を抑えている
- 旦那さんに言われたからつけている
そういう方ももちろん見えると思います。
しかし、家計簿の本質的な部分は見返す事にあります。
- 目標にしていた貯金額に到達できなかった
- なぜか支出の多い月がある
そのような時に、家計簿を見返すことにより、何にどのくらい使ったということがすぐにわかります。
また、積み重なれば大きな金額になり、家計に重くのしかかる小さな支出の積み重ねを見逃しません。
家のローンや保険代など固定費や普段からある支出であればある程度把握できると思いますが、臨時の支出や小さな支出というのはなかなか思い出せるものではありません。
- 風邪でかかった病院代
- 子供の部活でかかる費用
- 知人の結婚式
- 車のタイヤがパンクして修理した
など、突然支出は襲ってきます。
また、普段買い物に行った際に、
ということをすると、気づいたら支出が大きくなっていることがよくあります。
そして家計簿は各家庭によりつける目的は異なります。
北海道の方であれば光熱費が冬はやたら高くなる、ガーデニングが趣味の方であれば水道代が時期的にすごくかかるなど様々です。
家庭毎に家計簿をつける目的を明確にして目的に合った家計簿を作ることにより、面倒と思わずストレスなく効果的に家計簿をつけることが出来ます。
見返す家計簿を自分でカスタマイズ!Googleスプレッドシートを使った家計簿の作り方
家計簿をつける目的の重要性を理解したら、自分の家の環境や状況を確認したうえで自分の家の家計簿をつける目的を確認しましょう。
自分の家の家計簿をつける目的がはっきりしたらそれにあった家計簿をつけていきましょう。
アプリやテンプレが不満な人は自分で作ろう
家計簿をつける際、手っ取り早いのはスマホのアプリやテンプレートを使うことですが、イマイチ自分の家の家計簿をつけるのにマッチしないということもあると思います。
パソコンや表計算ソフトの練習にもなり、仕事や他のことでも活用することが可能です。
この記事ではパソコン初心者の方や表計算ソフトを、何を使おうか迷っている方にGoogleスプレッドシートを使った家計簿の作り方を解説していきます。
スプレッドシートを使うまでの簡単な準備
GoogleスプレッドシートはGoogleが提供しているインストール不要の無料で使える表計算ソフトです。
今までExcelを使っていた方は互換性もあり、見た目も似ているため、取っ付きやすいかと思います。
スプレッドシートを使うまでに以下のことを行ってください。
- Googleアカウントの取得
- Googleスプレッドシートアプリのインストール
- Googleスプレッドシートの起動
- Googleスプレッドシートのファイルの作成
よくわからないという方は「Excelだけじゃない!無料で使えるスプレッドシートを超初心者向けに解説」の「パソコン初心者でも簡単!Googleスプレッドシートを使い始める前にすること」の項目を参考にしてください。
Googleスプレッドシートを使った家計簿の完成図

初めに今回の家計簿の完成版を表示します。
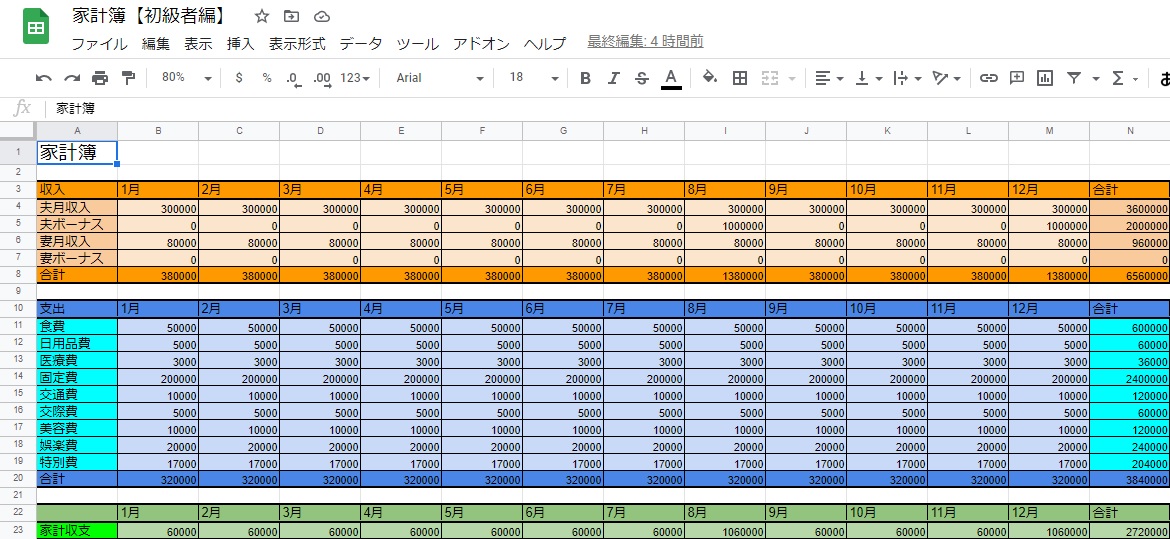
【初心者編】のため、パソコン初心者の方もGoogleスプレッドシートを始めて触る方でも簡単にできる内容のみに絞り、大まかに年間の収入と支出とその差額を自動計算する家計簿を作っていきます。
金額を入力すると、収支出の各項目および月毎に合計が自動で計算されるという内容です。
自分だけのオリジナル家計簿の作成手順
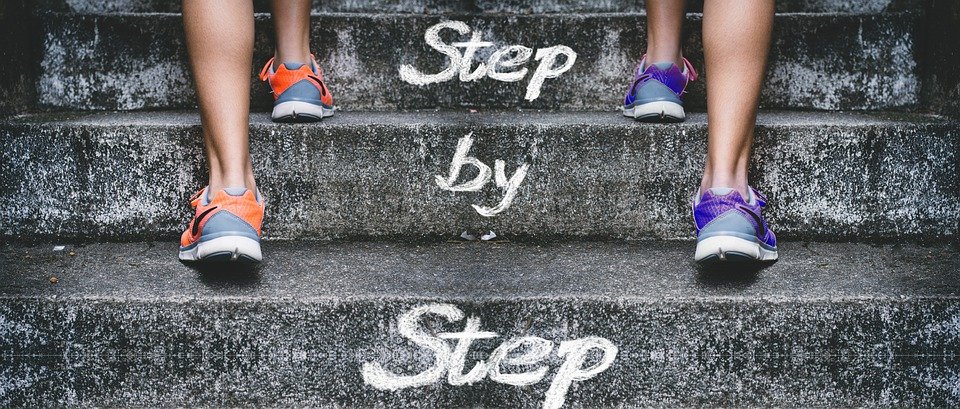
【初級者編】の家計簿では項目を次のように分けて進めていきます。
- 元となる家計簿のデータを入力してみよう
- 重要な文字を強調。フォントサイズを変更してみよう
- 枠線を付けて、境界をはっきりと。枠線をつけてみよう
- データの内容を種別分け。セルを塗りつぶしてみよう
- 入力したデータを自動計算!関数・計算式を入れてみよう
では一つずつ見ていきましょう。
元となる家計簿のデータを入力してみよう
家計簿の元となるデータを入力していきます。
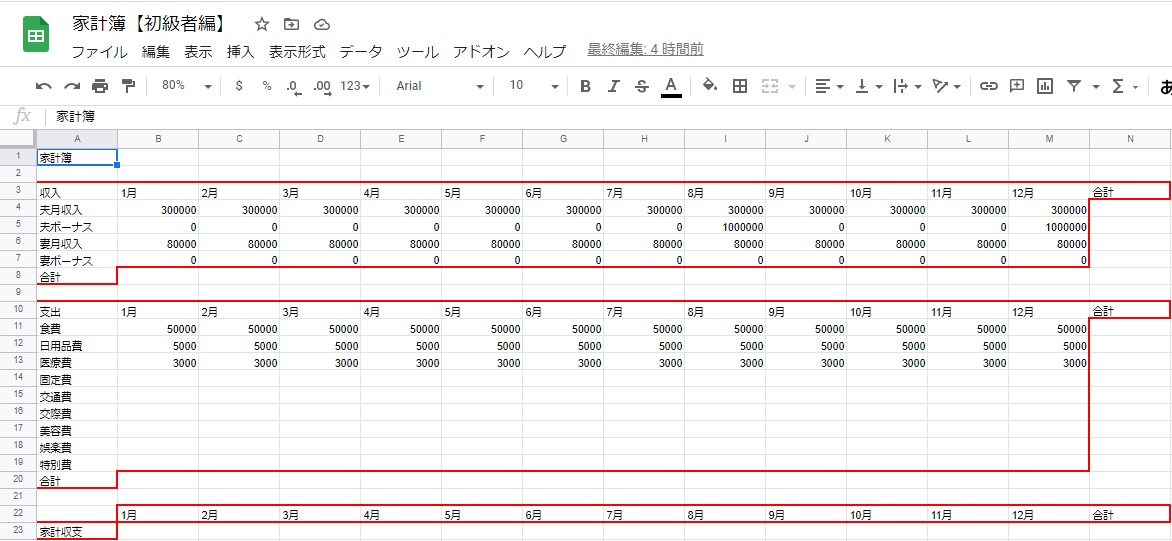
まずは必要なデータをGoogleスプレッドシートに1件1件入力していきます。
実際の収入があったり、支出があったりした際に、入力をしていきます。
※表内のデータは仮で入力しています。入力するデータはなんでも構いません。
※赤枠の欄にデータを入力していきます。
データの入力がよくわからない!という方は「パソコン初心者でもわかる!Googleスプレッドシートで文字の入力方法」をご覧ください。
重要な文字を強調。フォントサイズを変更してみよう
文字の装飾をします。ここでは目立たせたい文字のサイズを変更します。
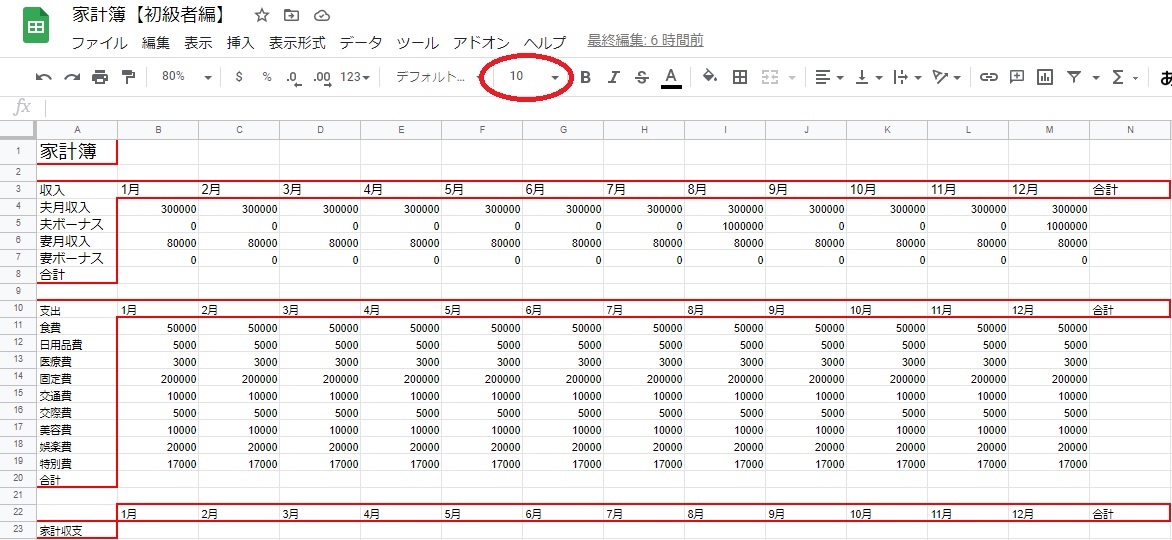
フォントサイズを変更したいセルを選択し、「フォントサイズ」入力欄に直接数値を入力しましょう。
※赤丸の部分がフォントサイズを変更する箇所です。
※赤枠の欄のフォントサイズを変更していきます。フォントサイズはお好みのサイズを指定します。
フォントサイズの変更方法がよくわからない!という方は「文字の強弱で相手に伝わる!文字の大きさの変更手順【Googleスプレッドシート】」をご覧ください。
枠線を付けて、境界をはっきりと。枠線をつけてみよう
区切りをつけて項目の境界が分かりやすいように、枠線を付けます。
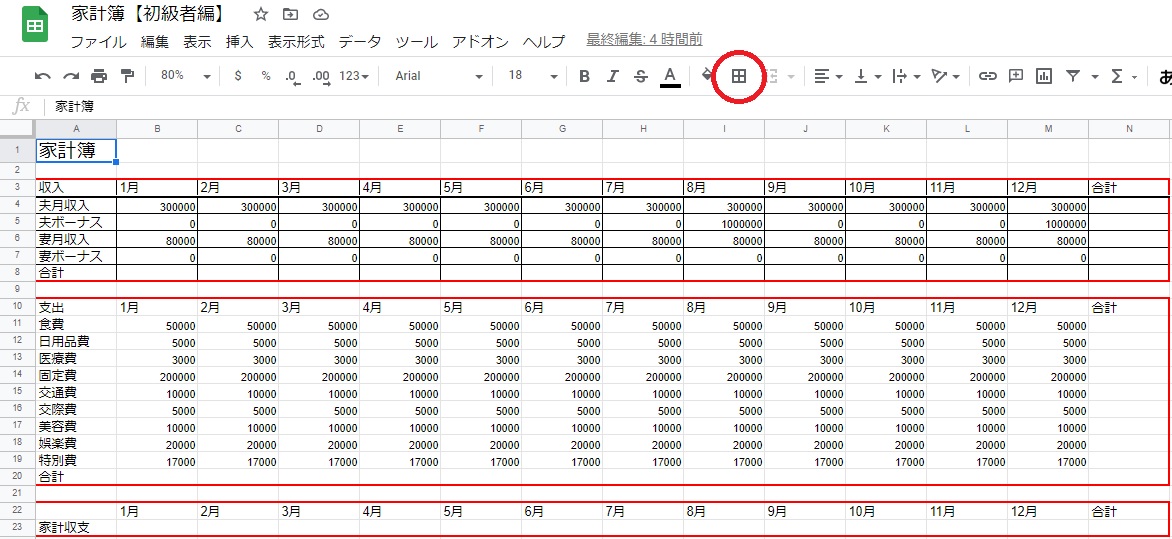
枠線を付けたいセルを選択し、「枠線」ボタンからセルの枠線を付けていきましょう。
※赤丸の部分が枠線を変更する箇所です。
※赤枠内に枠線を付けていきます。好きな種類の好きな色の線を付けてみましょう。よくわからなければ上記の図と同じようにつけてみましょう。
枠線の付け方がよくわからない!という方は「気持ちもデータも整理整頓!Googleスプレッドシートの枠線の引き方」をご覧ください。
データの内容を種別分け。セルを塗りつぶしてみよう
項目とデータの境界を分かりやすいようにセルに色を付けます。
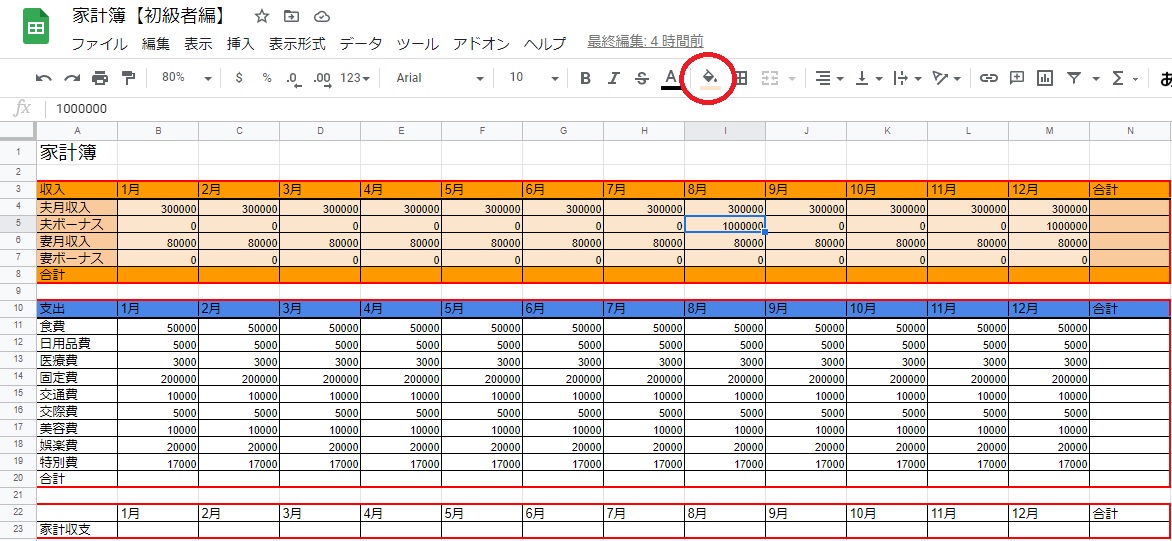
色を付けるセルを選択し、「塗りつぶしの色」ボタンからセルの塗りつぶしを行います。
※赤丸の部分がセルの色を変更する箇所です。
※赤枠内のセルに色を付けていきます。自分の見やすい好きな色を付けてみましょう。
塗りつぶしの色の付け方がよくわからない!という方は「視覚を刺激し、色で誘導。塗りつぶしの色の付け方【Googleスプレッドシート】」をご覧ください。
入力したデータを自動計算!関数・計算式を入れてみよう
合計の欄に自動で計算してくれる「関数・計算式」を入れていきます。
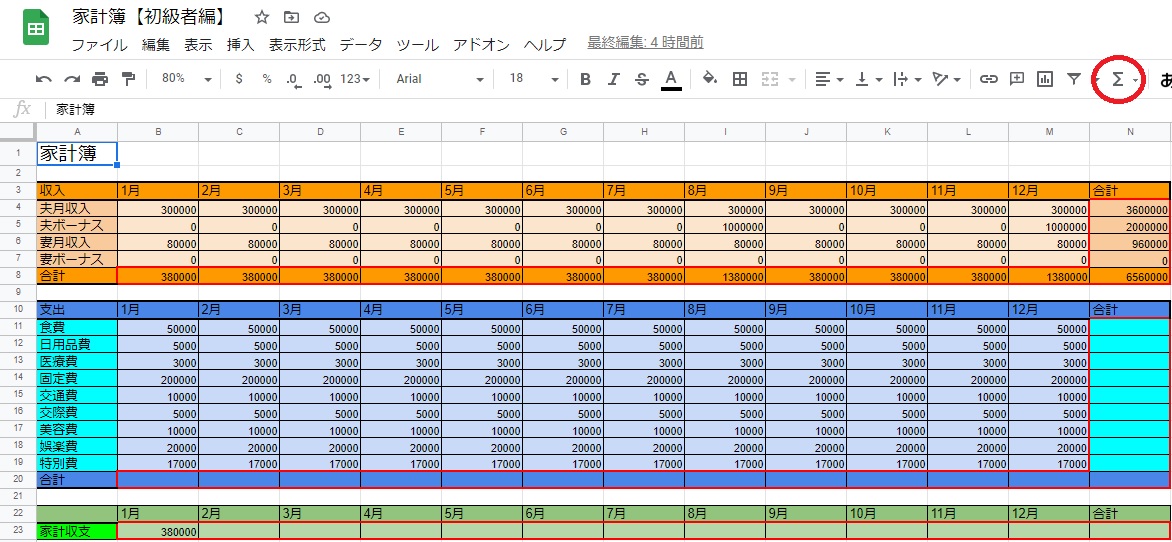
関数
今回は収入と支出の欄に「SUM」という関数を使い、合計を入れていきます。
- 合計を入力したいセルを選択
- 「関数」ボタンから「SUM」をクリック
- 範囲を選択して「Enter」キーを押す
すると自動で計算してくれる合計のセルが出来ます。
※赤丸の部分が関数を選択する箇所です。
「収入1月の合計」であれば、セルB8を選択後、「関数」ボタンから「SUM」をクリックし、「1月の夫月収入から妻ボーナス」を選択して、「Enter」キーを押せば関数が入ります。
計算式
「家計収支」の行では収入の合計から支出の合計を引いたデータを入れます。
「1月の家計収支」のセルには「=B8-B20」という数式を入れることにより、「収入の1月の合計」から「支出の1月の合計」を引いた値が入ります。
関数・計算式の入力の仕方がよくわからない!という方は「電卓計算でイライラしない!初心者もわかるスプレッドシートで自動計算方法」をご覧ください。
Googleスプレッドシートで家計簿の作り方【初心者編】で使用した機能のまとめ

Googleスプレッドシートで家計簿の作り方【初心者編】で使用した機能をまとめておきます。
入力
- データの入力
Googleスプレッドシートにお給料が入った時や、お金を使った時に入力します。
データの入力がよくわからない!という方は「パソコン初心者でもわかる!Googleスプレッドシートで文字の入力方法」をご覧ください。
装飾
- フォントサイズの変更
- 枠線
- セルの塗りつぶし
入力したデータを見やすくするために文字やセルに対して装飾します。
フォントサイズの変更方法がよくわからない!という方は「文字の強弱で相手に伝わる!文字の大きさの変更手順【Googleスプレッドシート】」をご覧ください。
枠線の付け方がよくわからない!という方は「気持ちもデータも整理整頓!Googleスプレッドシートの枠線の引き方」をご覧ください。
塗りつぶしの色の付け方がよくわからない!という方は「視覚を刺激し、色で誘導。塗りつぶしの色の付け方【Googleスプレッドシート】」をご覧ください。
関数・計算式
- 計算式
- 関数
入力したデータを自動計算し、一目で月の収入や支出、年間の収支が分かるようにします。
関数・計算式の入力の仕方がよくわからない!という方は「電卓計算でイライラしない!初心者もわかるスプレッドシートで自動計算方法」をご覧ください。
復習したり、編集する際にわからなくなったら読み返してみてください。
Googleスプレッドシートで家計簿の作り方【初心者編】のまとめ

Googleスプレッドシートで家計簿の作り方【初心者編】では家計簿の大元となるデータの入力と装飾、また表計算ソフトの一番の醍醐味である自動計算を少しだけ解説しました。
自動計算するための計算式や、関数は奥が深く、極めようとするとかなりの知識と経験が必要になります。
自分が作りたい家計簿を作成するための知識をかいつまんでいけば問題ありません。
言われるままに家計簿をつけている方やいいアプリやテンプレートが見つからない方は、自分の目的に合った家計簿を効率良く自分でカスタマイズできるようにしていきましょう。








コメント